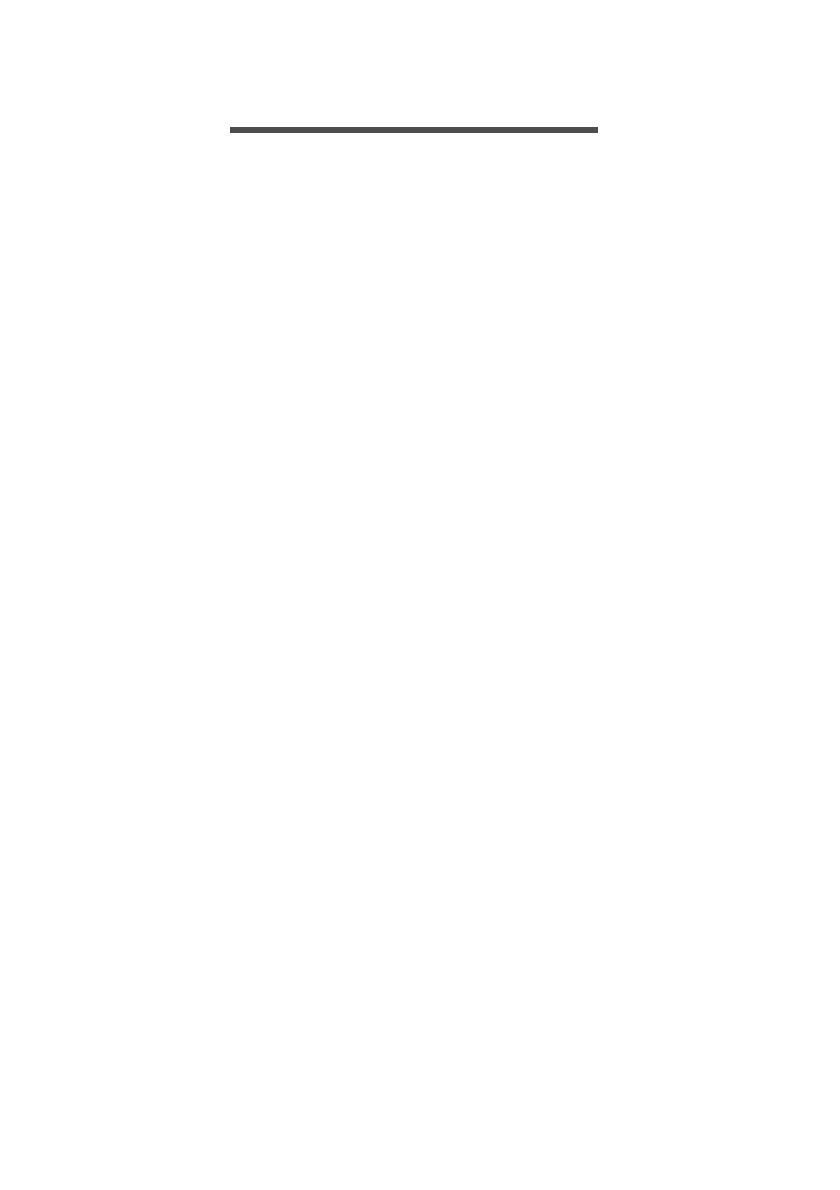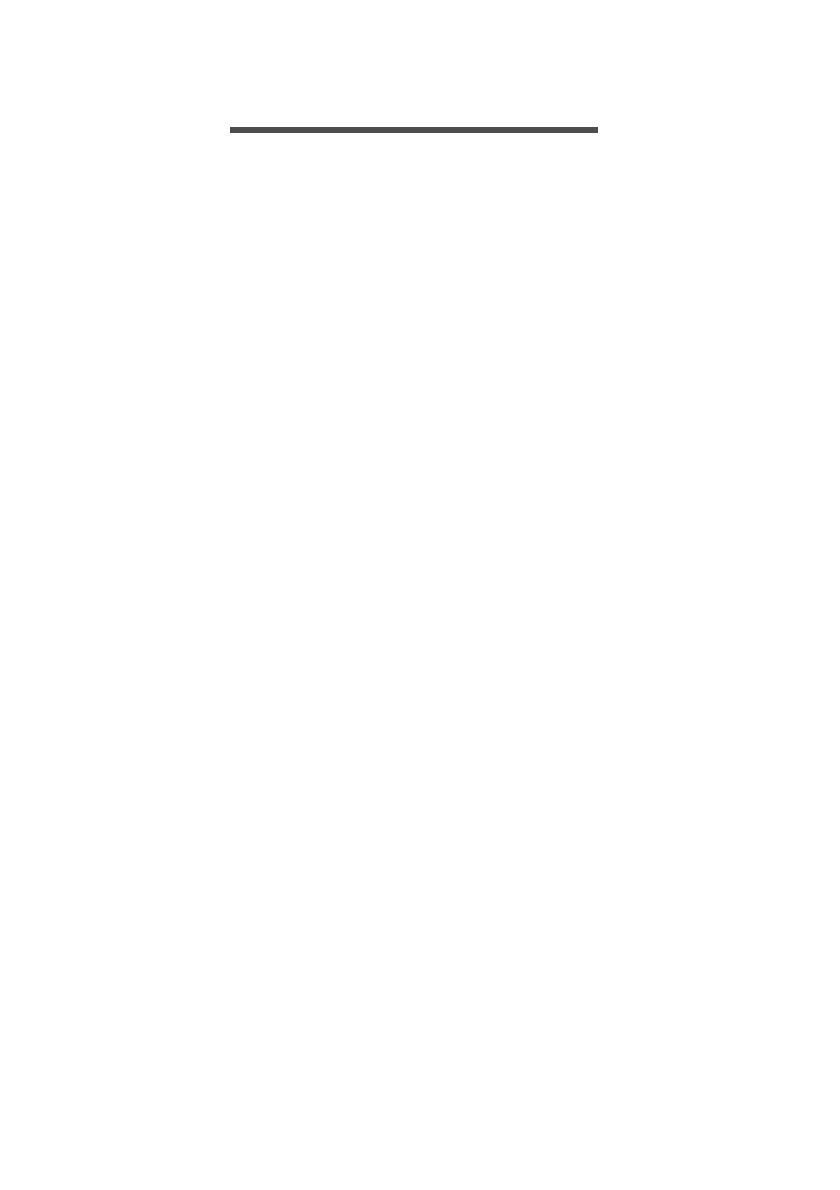
Cuprins - 3
CUPRINS
Înainte de toate 6
Ghidurile dumneavoastră ........................ 6
Îngrijire de bază şi sfaturi pentru
folosirea computerului ............................. 6
Pornirea şi oprirea computerului ................. 6
Îngrijirea computerului................................. 7
Îngrijirea adaptorului de c.a......................... 7
Curăţare şi service...................................... 8
Turul computerului dvs. portabil Acer 9
Vedere ecran........................................... 9
Vedere tastatură .................................... 10
Vedere din stânga ................................ 11
Informaţii despre USB 3.0......................... 11
Vedere din dreapta ............................... 12
Vedere din spate .................................. 12
Vedere bază .......................................... 14
Folosirea tastaturii 15
Taste de blocare.................................... 15
Taste rapide.............................................. 15
Taste Windows...................................... 17
Suport tactil 18
Elementele de bază ale
suportului tactil....................................... 18
Gesturile zonei de atingere.................... 18
Recovery (Restaurare) 20
Crearea unei copii de siguranţă
pentru recuperare .................................. 20
Crearea unei copii de siguranţă
pentru drivere şi aplicaţii........................ 22
Restaurarea sistemului.......................... 24
Reinstalarea driverelor şi aplicaţiilor ......... 25
Revenirea la un instantaneu anterior al
sistemului.................................................. 27
Revenirea sistemului la starea
sa din fabrică............................................. 28
Recuperarea din cadrul Windows............. 28
Recuperarea utilizând copia
de siguranţă pentru recuperare................. 32
Conectarea la Internet 36
Conectarea cu ajutorul unui cablu ......... 36
Funcţie pentru reţea integrată................... 36
Conectarea wireless.............................. 37
Conectarea la o reţea LAN wireless ......... 37
Conectarea la o reţea 3G.......................... 38
Utilizarea conexiunii Bluetooth 39
Activarea şi dezactivarea Bluetooth ...... 39
Activarea Bluetooth din Windows 8.1 ....... 39
Adăugarea unui dispozitiv Bluetooth ..... 40
Utilitar BIOS 45
Ordinea iniţializării ................................. 45
Setarea parolelor ................................... 45
Asigurarea computerului 46
Folosirea unui blocaj de securitate al
computerului .......................................... 46
Folosirea parolelor ................................. 46
Introducerea parolelor............................... 47
Managementul alimentării 48
Economisirea energiei ........................... 48
Acumulator 50
Caracteristicile acumulatorului............... 50
Încărcarea acumulatorului......................... 50
Optimizarea duratei de viaţă a bateriei ..... 51
Verificarea nivelului de încărcare a
acumulatorului........................................... 52
Avertisment de nivel scăzut
de încărcare a bateriei .............................. 52
Călătoria cu computerul 53
Deconectarea de la desktop.................. 53
Moving around (Deplasarea pe
distanţe mici).......................................... 53
Preparing the computer
(Pregătirea computerului) ......................... 53
Ce trebuie să aduceţi la şedinţe................ 54
Când luaţi computerul acasă ................. 54
Preparing the computer
(Pregătirea computerului) ......................... 54
Ce trebuie să luaţi cu dumneavoastră ...... 55
Consideraţii speciale................................. 55
Configurarea unui birou la domiciliu.......... 55
Călătoria cu computerul......................... 56
Preparing the computer
(Pregătirea computerului) ......................... 56
Ce trebuie să luaţi cu dumneavoastră ...... 56
Consideraţii speciale................................. 56
Călătoria cu computerul în străinătate... 56
Preparing the computer
(Pregătirea computerului) ......................... 57
Ce trebuie să luaţi cu dumneavoastră ...... 57
Consideraţii speciale................................. 57
Port convertor Acer 59
Cititor de cartele de memorie 60
Opţiuni de conectivitate ......................... 60