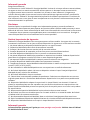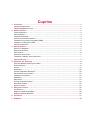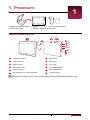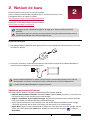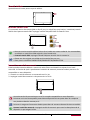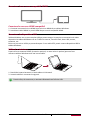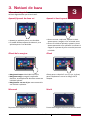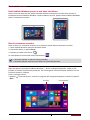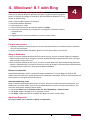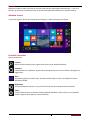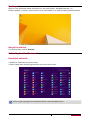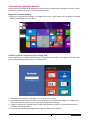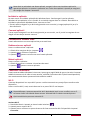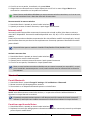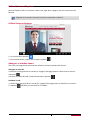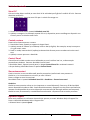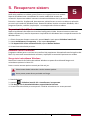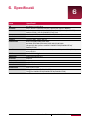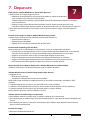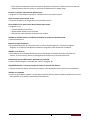Prestigio MultiPad VISCONTE 3 Manual de utilizare
- Tip
- Manual de utilizare

www.prestigio.com
MultiPad Visconte 3 (3G)
PMP811TD | PMP811TD3G | PMP811TE |
PMP811TE3G | PMP811TF3G
Tableta PC, Windows
®
8.1 with Bing
Manual utilizare
Versiune 1.0

Informatii generale
Draga Consumatorule,
Iti multumim ca ai ales Tableta PC Prestigio MultiPad. Inainte de a incepe utilizarea acestei tablete,
te rugam sa citesti cu atentie manualul de utilizare pentru a-i descoperi toate caracteristicile.
Va rugam pastrati acest manual si consultati-l ori de cate ori aveti nelamuriri in legatura cu
utilizare acestui produs. Acest manual contine informatii despre siguranta utilizarii, specificatiile
tehnice pentru Tableta PC Prestigio MultiPad, aplicatiile de software preinstalate si o multime de
alte informatii care va vor ajuta sa aveti o experienta cat mai placuta in utilizarea acestui produs, a
sistemului Android si a aplicatiilor.
Disclaimer
Datorita faptului ca produsele Prestigio sunt imbunatatite constant, partea de software a
dispozitivului dumneavoastra poate aparea sau functiona diferit fata de modul prezentat in acest
Manual de Utilizare. Facem toate eforturile astfel incat informatiile din acest manual sa fie corecte
si complete. Nu ne asumam responsabilitatea pentru eventualele erori sau omisiuni. Prestigio isi
rezerva dreptul de a face orice modificare fara un anunt prealabil.
Notiuni importante de siguranta
Tableta PC Prestigio MultiPad a fost conceputa pentru utilizare mobile. Va rugam cititi cu atentie
urmatoarele instructiuni. Va va ajuta sa folositi dispozitivul in siguranta si in cele mai bune conditii:
1. Nu plasati obiecte pe dispozitivul MultiPad pentru a nu zgaria ecranul.
2. Dispozitivul MultiPad trebuie ferit de temperaturi extreme.
3. Protejati-l de lumina directa a soarelui sau de sursa de caldura.
4. Protejati dispozitivul de umezeala, praf sau fum pentru a evita disfunctionalitati.
5. Nu lasati dispozitivul MultiPad sa intre in contact cu substante chimice.
6. Nu plasati dispozitivul MultiPad pe suprafete cu asperitati sau instabile. Caderea dispozitivului
poate duce la spargerea ecranului LCD care nu este acoperita de garantie.
7. Nu expuneti dispozitivul MultiPad la campuri puternice electrice sau magnetice.
8. Protejati dispozitivul MultiPad de caldura sau temperaturi extreme.
9. Temperatura operare: Acest MultiPad trebuie folosit doar in medii cu temperaturi ambientale
intre 0°C (32°F) si 45°C (113°F).
10. Nu introduceti in MultiPad dispozitive care nu se potrivesc cu mufa de alimentare.
11. Nu folositi MultiPad in ploaie -NU este un dispozitiv rezistent la apa. Protejati dispozitivul
Multipad de praf, mizerie sau umiditate.
12. Nu folositi MultiPad in timp ce conduceti.
13. Folositi doar incarcatoarele aprobate de producator. Folosirea unor dispozitive care nu sunt
originale poate duce la o functionare defectuoasa a dispozitivului si va poate cauza probleme de
sanatate.
14. Dispozitivul MultiPad si adaptorul se pot incalzi in timpul folosirii sau incarcarii. Evitati sa-l
plasati pe suprafete plate sau alte suprafete care pot favoriza incalzirea sau supraincalzirea. Nu
plasati dispozitivul MultiPad pe burta sau pe alte parti ale corpului pentru a nu suferi rani produse
de supraincalzire.
15. Deconectati dispozitivul MultiPad de la priza electrica dupa ce este incarcat.
16. Nu folositi un stilou sau alt obiect pe ecran. Curatati ecranul cu un material moale. Nu folositi
niciodata solutii de curatare sau abrazive.
17. Nu dezasamblati dispozitivul MultiPad, doar un tehnician Prestigio poate face acest lucru.
18. Opriti intotdeauna dispozitivul MultiPad inainte de a instala sau dezinstala dispozitive externe.
19. Dispozitivul MultiPad trebuie sa fie oprit in timpul decolarii si aterizarii.
Informarii garantie
Informarii despre garantie pot fi gasite pe www.prestigio.com/service. Ciclul de viata al Tabletei
PC MultiPad este de 2 ani.

Cuprins
1. Prezentare ....................................................................................................................... 1
Continutul pachetului .............................................................................................................1
Tableta Windows pe scurt ........................................... ........................................................... 1
2. Notiuni de baza ................................................................................................................ 2
Incarcare baterie .....................................................................................................................2
Porniti tableta .........................................................................................................................3
Instalati cardul SIM ........................................... ......................................................................3
Inserati un card de memorie ................................................................................................... 3
Conectare la un ecran compatibil HDMI ................................................................................4
Conectare la dispozitive USB ........................................... ........................................................ 4
Utilizati o tastatura..................................................................................................................4
3. Notiuni de baza ................................................................................................................ 5
Miscari cu degetele .................................................................................................................5
Gesturi de miscare ..................................................................................................................6
Start screen .............................................................................................................................6
Tastatura de pe ecran .............................................................................................................7
Tastatura si optiuni scriere de mana ....................................................................................... 7
Captura de ecran ..................................................................................................................... 7
4. Windows
®
8.1 with Bing ................................................................................................... 8
Pornirea tabletei pentru prima data .......................................................................................8
Status utilizare.........................................................................................................................8
Iconuri .....................................................................................................................................9
Desktopul ..............................................................................................................................10
Utilizati aplicatiile Windows® ...............................................................................................10
Personalizati ecranul Start ....................................................................................................12
Conectare la Internet ............................................................................................................12
Bluetooth ..............................................................................................................................13
Mod avion .............................................................................................................................13
Utilizati Internet Explorer ......................................................................................................14
Schimbati setarile ..................................................................................................................15
Ajutor si suport .....................................................................................................................15
5. Recuperare sistem ......................................................................................................... 16
Introducere ...........................................................................................................................16
Repornire tableta Windows ..................................................................................................16
Resetare tableta Windows ...................................................................................................16
6. Specificatii ..................................................................................................................... 17
7. Depanare ....................................................................................................................... 18

1
MultiPad PMP811T seriesManual utilizare
1. Prezentare
Continutul pachetului
•Tableta Prestigio Windows •Adaptor •Scurt ghid de utilizare
•Certificat garantie •Notificari legale si de siguranta
Tableta Windows pe scurt
HDMI
+/-
1
2
3
4
5 6
7
8
9
10
11
12
1
Camera frontala
7
Mufa casti
2
Buton Pornire
8
Microfon
3
Buton volum
9
Port USB
4
Port Micro USB
10
Port Micro HDMI
5
Camera spate
11
11
Mufa alimentare
6
Card memorie si si slot card SIM
12
Difuzor audio
Slot card SIM: Disponibil doar pentru modelul PMP811TD3G/PMP811TE3G/PMP811TF3G.
1

2
MultiPad PMP811T seriesManual utilizare
2. Notiuni de baza
FelicităripentruachizițieșibunvenitlaPrestigio.
Pentruaobținemaximumdelaprodusuldvs.șiavabucuradetotceare
Prestigio de oferit, va rugam sa vizitati:
http://www.prestigio.com/catalogue/MultiPads
Pentru mai multe detalii despre produs accesati:
http://www.prestigio.com/support
Va rugam sa cititi “Notificarile legale si de siguranta” de pe ambalaj inainte de
utilizare.
Nu permiteti apei sa ia contact cu ecranul tactil. Ecranul tactil functioneaza prost in
conditii de umiditate sau cand este expus la apa.
Incarcare baterie
1. Asamblatiadaptoruldealimentare:glisațimufaîncorpuladaptoruluidealimentarepânăcând
sefixeazăînpoziție.
2. Conectare incarcator: conectati incarcatorul la portul de incarcare de pe tableta Windows si
apoi introduceti adaptorul in priza de perete.
Aceasta tableta Windows nu poate fi incarcata prin intermediul portului micro USB. Va
recomandam sa utilizati incarcatorul inclus in pachet pentru a incarca dispozitivul.
•Puteti utiliza tableta Windows in timpul incarcarii.
Optimizati performantele bateriei
Iatăcâtevasfaturipentruavăajutasăoptimizațiperformanțelebateriei.
- Reduceti luminozitatea ecranului: Deschideti Setari, apasati Ecran, si ajustati. Cu cat este mai
luminos ecranul, cu atat consuma mai multa energie.
- Alegeti o modalitate de a economisi energie:Unplandealimentareesteocolecțiedesetări
carecontroleazăcumtabletaWindowsutilizeazăenergia.
- Opriti dispozitivele pe care nu le utilizati. Cele mai multe dispozitive USB consuma energie
cand sunt conectate, asa ca daca nu le folositi cel mai bine ar fi sa le deconectati.
- Opriti Wi-Fi: Daca nu aveti nevoie de Wi-Fi puteti sa-l opriti pentru a conserva energia. Pentru
a face acest lucru deschideti Setari, apoi apasati pe iconul retelei wireless ( ), si porniti
Mod Avion.
2

3
MultiPad PMP811T seriesManual utilizare
Porniti tableta
Apasati butonul Power pentru a porni tableta.
Instalati cardul SIM
CucontacteleauritealecarteleiSIMcufațaînjosșicucolțulfațaspreinterior,introducețicartela
SIMînslotulpentrucartelaSIM.ÎmpingețicartelaSIMpânăcândsefixeazăinslot.
SIMM icro SD
Nano SIM
Micro SIM
Standard SIM
•Nu este nevoie sa opriti tableta inainte de a instala sau scoate cardurile. Va recomandam
sa utilizati un card micro SIM original in locul unuia taiat.
•Scoateti cartela SIM: Impingeti cartela SIM pana iese din slot si scoateti-o.
•Please use the original micro SIM card instead of the cut one.
•Doar pentru modelele PMP811TD3G/PMP811TE3G/PMP811TF3G.
Inserati un card de memorie
Puteti extinde memoria tabletei si stoca mai multe fisiere multimedia cu ajutorul unui card
micro-SD. In functie de tipul si producatorul cardului de memorie, anumite carduri pot sa nu fie
compatibile cu acest dispozitiv.
1. Inserati un card de memorie cu contactele aurii in jos
2. Impingeti cardul de memorie in slot pana auziti un click.
SIMM icro SD
Anumite carduri de memorie pot sa nu fie complet compatibile cu acest dispozitiv.
Folosirea unui card incompatibil poate dauna dispozitivului sau poate duce la coruperea
sau pierderea datelor stocate pe el.
Scrierea si stergerea frecventa a datelor poate duce la scurtarea duratei de viata a cardului.
Scoateti cardul de memorie: impingeti cardul de memorie pana cand se decupleaza de la
dispozitiv si apoi trageti-l afara.

4
MultiPad PMP811T seriesManual utilizare
Conectare la un ecran compatibil HDMI
Conectare la un ecran HDMI compatibil
1. Conectati conectorul micro HDMI la portul micro HDMI de pe tableta Windows.
2. Introduceti cablul HDMI in portul HDMI de pe ecranul compatibil HDMI.
Conectare la dispozitive USB
Tableta Windows are un port complet USB pe partea stanga. Va permite sa conectati mai multe
dispozitive la tableta Windows cum ar fi HHD-uri externe, memorii flash, boxe USB, mouse,
tastatura, etc.
Exista un port micro USB si pe partea dreapta. Cu un cablu OTG, puteti conecta dispozitive USB la
tableta Windows.
Utilizati o tastatura
Puteti utiliza o tastatura PKB07 (accesoriu optional, nu este inclus in pachet) pentru a face
utilizarea tabletei Windows mult mai convenabila.
1. Deschideti capacul tastaturii si fixati tableta in kickstand.
2. Inserati tableta in conectorul magnetic.
Puteti utiliza, de asemenea, o tastatura Bluetooth sau full-size USB.

5
MultiPad PMP811T seriesManual utilizare
3. Notiuni de baza
Miscari cu degetele
Utilizati degetele doar pe ecranul tactil.
Apasati/Apasati de doua ori
•Apasati pe aplicatie pentru a o deschide.
•In modul Desktop apasati de doua ori pe o
aplicatie pentru a o deschide.
Apasati si tineti apasat
•Pentru a muta o aplicatie, apasati si tineti
apasat pe ea si trageti-o intr-o locatie noua.
•Pentru a inchide o aplicatie, apasati si tineti
apasat partea de sus a aplicatiei in utilizare si
trageti-o in partea de jos a ecranului pentru a
o inchide.
Glisati de la margine
•Marginea dreapta: deschideti iconurile.
•Marginea stanga: mergeti la aplicatiile
deschise, arata aplicatiile deschise recent sau
inchideti aplicatii.
•Marginea de sus sau de jos: arata comenzile
sau inchide o aplicatie.
Glisati
Glisațipentruaderulaînsusșiînjos,șiglisați
pentrudeplasareînecranlastângasaula
dreapta.
Micsorati
Departati doua degete pe ecranul tactil.
Mariti
Puneti doua degete impreuna pe ecranul tactil.
3

6
MultiPad PMP811T seriesManual utilizare
Gesturi de miscare
Rotiti tableta Windows pentru o mai buna vizualizare.
Pentru cele mai multe ecrane, puteti schimba automat orientarea ecranului de la portrait la
landscape intorcand tableta Windows. Cand introduceti un text, puteti intoarce tableta Windows
pentru o tastatura mai mare.
Blocati orientarea ecranului
Daca nu doriti ca, continutul ecranului sa se roteasca, puteti bloca orientarea ecranului.
1. Rotiti tableta Windows pentru orientarea dorita.
2. Deschideti Setari, si apasati Ecran.
3. Apasati pe iconul rotire Ecran.
Un lacat apare pe ecran cand rotirea este blocata.
•Anumite aplicatii nu permit rotirea ecranului.
•Anumite aplicatii arata un ecran diferit in functie de orientare.
Start screen
Start este punctul principal al tabletei Windows — de aici se deschid aplicatiile, vedeti ce fac
prietenii si accesati siteurile web preferate. Tot in Start gasiti informatii despre mailurile noi sau
intalnirile setate in calendar.
Pentru a merge la Start:
•Apasati [ ] in partea de jos a ecranului, sau glisati din marginea dreapta a ecranului si apasati.
Start.
Cont utilizatorLive tiles

7
MultiPad PMP811T seriesManual utilizare
Tastatura de pe ecran
•Apasati pe ecran intr-un loc in care poate fi introdus text si tastatura apare pe ecran.
•Daca va aflati pe desktop, apasati iconul tastaura de pe taskbar desktop (coltul stanga jos) pentru
a deschide tastatura de pe ecran.
Tastatura si optiuni scriere de mana
Apasati butonul tastatura [ ], si veti gasi:
- Tastatura [ ]. In timp ce tineti tableta cu ambele maine, puteti tasta cu usurinta folosind
degetele mari.
- Scriere de mana [ ]. Optiunea scriere de mana va permite sa scrieti utilizand un stilou
capacitiv sau degetele.
Captura de ecran
Pentru a face o captura de ecran, apasati tasta Windows [ ] pozitionata in partea de jos a
ecranului si apasati butonul volum in acelasi timp.
Sccreenshot-ul va fi salvat in This PC\Pictures\Screenshots in mod implicit.

8
MultiPad PMP811T seriesManual utilizare
4. Windows
®
8.1 with Bing
Pornirea tabletei pentru prima data
Cand porniti tableta Windows pentru prima data, un ghid va aparea pe ecran
pentru a va ajuta sa configurati setarile de baza ale tabletei Windows® 8.1 cu
sistem de operare Bing.
Pentru a porni tableta pentru prima data:
1. Deschideti tableta Windows.
2. Setati regiunea si limba.
3. Cititi cu atentie termenii de utilizare. Apasati I accept.
4. Urmati instructiunile de pe ecran pentru a configura urmatoarele itemuri:
- Personalizare
- Setari
5. Inregistrati-va cu contul de utilizator si intrati in ecranul Start.
Status utilizare
Pornire sau activare
1. Apăsațișieliberațibutonuldepornire.Ecranuldeblocareaparecunotificăripentruaplicațiile
care au avut activitate.
2. PentruadeblocatabletaWindows,glisatiînsusdinparteadejosaecranului.
Sleep si hibernare
•Daca nu utilizati tableta Windows pentru cateva minute, va trece in modul sleep ca si laptopul.
Modul sleep economiseste energia si permite tabletei Windws sa porneasca de unde v-ati oprit
cand incepeti sa lucrati din nou.
•Daca nu utilizati tableta pentru o ora, va trece in modul hibernare. Daca modul sleep pastreaza
setarile si documentele in memorie cu consum minim de energie, hibernarea pune documentele
si programele pe hard disck si apoi opreste tableta Windows.
Blocare ecran Windows
CândtabletaWindowsintrăînsistemuldeoperareWindows®8.1withBingsaucândseaflă
modulsleepsauhibernare,poateapăreaecranuldeblocareWindows.Glisatiînsusulecranuluide
blocare pentru a merge la ecranul de pornire.
Setati perioada sleep ecran
DacănuutilizatitabletaWindowspentruovreme,ecranulsepoateîntunecasaudezactiva,sau
tabletaintrainmodulsleep.Acestlucruseîntâmplăpentruaajutalaconservareabateriei.Aici
esteloculundeputețimodificaacestesetări:
1. Deschideti Setari apasati Schimba setari PC> PC si dispozitive > Power si sleep.
2. Sub Ecran, alegeti cand doriti sa se opreasca ecranul.
3. Sub Sleep, alegeti cand doriti ca tableta Windows sa intre in modul sleep.
Opriti sau Reporniti
Deschideti Setari apasati Pornire > Oprire sau Repornire.
4

9
MultiPad PMP811T seriesManual utilizare
Iconuri
Indiferent unde va aflati iconurile va sunt de ajutor pentru majoritatea operatiunilor— cum ar fi
cautare, printare sau schimbare setari. Sunt mereu disponibile indiferent ce aplicatie folositi.
Afiseaza iconuri
•Iata cum le gasiti: Glisati din marginea din dreapta, si apoi apasati pe care doriti.
Functiile iconurilor
Iata ce puteti face:
Cautare
Puteti utiliza Cautare pentru a gasi diverse lucruri pe tableta Windows.
Partajare
Cand sunteti intr-o aplicatie, puteti utiliza Partajare pentru a trimite fisiere, fotografii sau
pagini web.
Start
Asa puteti ajunge la ecranul Start. Sau daca sunteti deja in Start, va conduce la ultima
aplicatie utilizata.
Dispozitive
Utilizati Dispozitive pentru a rula, proiecta sau printa de la dispozitivele conectate.
Setari
Utilizati Setari pentru a schimba setarile tabletei Windows. Daca sunteti intr-o aplicatie,
puteti merge la setari pentru a face modificari.

10
MultiPad PMP811T seriesManual utilizare
Desktopul
Dupa ce v-am prezentat aceste informatii noi, iata ceva familiar. Windows desktop—cu
taskbar, foldere, si iconuri—este inca aici, cu un nou taskbar si un mod nou de a gestiona fisierele.
Mergeti la desktop
•Pe ecranul Start, apasati Desktop.
Utilizati aplicatiile Windows®
Deschideti aplicatiile
•Apasati pe o aplicatie pe ecranul Start.
•Puteti vedea toate aplicatiile glisand din centrul ecranului Start.
Daca nu gasiti programul sau aplicatia dorita cautati Windows Store.

11
MultiPad PMP811T seriesManual utilizare
Comutati intre aplicatiile deschise
Putețicomutaîntreaplicațiiledeschisepringlisareadelamargineadinstângaaecranului.Puteți
săglisatiincontinuarepentruatrecelaoaltăaplicație.
Mergeti la o anumita aplicatie
•Glisatidelamargineadinstânga,șicudegetulpeecran,siapoiînapoispremargineadinstânga.
Apăsațipeaplicațiapecareodoriți.
Utilizati aplicatii impreuna (una langa alta)
Avețiposibilitateasăutilizațidouăaplicațiiînacelașitimppunandu-leunalângăalta.Înacestfel
putețivedeadouăaplicațiipeecraninacelasitimp.
1. Deschidețifiecaredintreaplicațiilepecaredorițisăleutilizați.
2. Deschidețilistadeaplicațiiutilizaterecent(glisațidelamargineadinstânga,șicudegetulîn
continuarepeecran,apoimutatiînapoispremargineadinstânga)
3. Tragețioaplicațiedinlistadeaplicațiipânăcandaplicatiacurentaisischimbadimensiunea,
apoidatidrumulaplicației.
4. Pentru a ajusta dimensiunea aplicatiei, trageti de bara dintre aplicatii.

12
MultiPad PMP811T seriesManual utilizare
Daca doriti sa schimbati una dintre aplicatii, mergeti la Start sau vizualizare aplicatii si
apasati pe aplicatie. Va aparea in partea de sus a celor doua aplicatii. Apasati pe marginea
din stanga sau dreapta a ecranului.
Inchideti o aplicatie
Nu este nevoie sa inchideti aplicatiile din Windows Store. Cand mergeti la o alta aplicatie,
Windows-ul lasa aplicatia in uz in fundal. Se va inchide singura daca nu o folositi. Daca doriti sa
inchideti o aplicatie din Windows Store, iata cum se face:
•Trecețirapidcudegetulînjosdelamargineadesusaecranului,șitragețiaplicațiaînjosșiîn
afara ecranului.
Comenzi aplicatii
Trecețirapidcudegetulînsusdelamargineadejosaecranului,sauînjosdelamargineadesus.
Alegeti un item de pe bara de comenzi.
Personalizati ecranul Start
Puteti redimensiona sau muta aplicatii de pe ecranul Start.
Redimensionare aplicatii
Pentru a redimensiona o aplicatie:
1. Glisati de la marginea de jos si apasati [ ].
2. Apasati pentru a selecta o aplicatie.
3. Apasati [ ] pentru a micsora sau mari iconul aplicatiei.
Mutati aplicatii
Pentru a muta o aplicatie:
1. Glisati de jos pentru a selecta si lansa bara de setari.
2. Apasati [ ] pentru a muta o aplicatie.
Conectare la Internet
PutețiconectatabletaWindowslaInternetșiparcurgeopaginăWebdepeunsiteweb.Conectati
tabletalaInternetoridecâteoriestenecesar,utilizândoconexiuneWi-Fi(dacăestedisponibila)
sauconexiuneadedateaoperatoruluidetelefoniemobilă.
Wi-Fi
ConectațidispozitivullaorețeaWi-FipentruautilizaInternetulsaupartajafișieremediacualte
dispozitive.
PentruautilizaWi-Fi,aveținevoiedeacceslaunpunctfărăfirsauhotspot.
Disponibilitatea si puterea semnalului Wi-Fi depinde de locul in care va aflati, cum ar fi
structura cladirii sau zidurile dintre camere. Semnalul Wi-Fi trebuie sa treaca printre.
Opriti modul Avion pentru a activa Wi-Fi.
Activare Wi-Fi
1. Deschideti Setari si apasati pe iconul retelei wireless [ ].
2. Apasati pentru a porni Wi-Fi.
3. Apasati pentru a selecta un punct de acces din lista conexiunilor Wi-Fi disponibile si apasati
Conectare.

13
MultiPad PMP811T seriesManual utilizare
4. Cand vi se cere o parola, introduceti-o si apasati Next.
5. Alegeti daca va conectati sau nu la alte dispozitive sau PC-uri in retea. Alegeti Nu daca va
conectati la o retea dintr-un loc public sau cafenea.
Data viitoare cand tableta Windows va accesa reteaua wireless securizata, nu vi se va cere
sa mai introduceti inca o data alte informtii de securitate.
Deconectare de la reteaua wireless
1. Deschideti Setari si apasati pe iconul retelei wireless [ ].
2. Apasati pe reteaua cu status Conectat, si apoi alegeti Deconectare.
Internet mobil
Internetul mobil face posibila conectarea la Internet de oriunde va aflati chiar daca nu exista o
retea Wi-Fi disponibila. Conectarile mobile disponibile sunt: 3G, 4G, si LTE si retelele de telefonie
mobile.
Putețiutilizaconexiuneadedateaoperatoruluidvs.detelefoniemobilă.Uneleaplicațiișiservicii
pottransferadatecarepotducelataxesuplimentare.Contactațioperatoruldetelefoniemobilă
pentru detalii.
Disponibil doar pentru modelele: PMP811TD3G/PMP811TE3G/PMP811TF3G.
Activati conectare date
1. Deschideti Setari si apasati pe iconul retelei wireless [ ].
2. Apasati pentru a activa Internet mobil.
3. Apasati pentru a selecta punctul de acces si apoi apasati Conectare.
4. Cand vi se cere parola, introduceti-o si apoi apasati Next.
Daca nu aveti activata conexiunea de date sau nu sunteti conectat la o retea Wi-Fi, nu veti
primi actualizari automate pentru e-mail, retele sociale sau alte informatii de la conturile
sincronizate.
Bluetooth
Porniti Bluetooth
1. Deschideti Setari, apasati Change PC settings > PC and devices > Bluetooth.
2. Mutati cursorul spre dreapta pentru activare.
3. Sincronizati cu un dispozitiv Bluetooth pentru a trimite fisiere.
Mod avion
Modul avion deconecteaza conexiunile wireless, si va permite sa folositi tableta Windows in
siguranta in timpul zborului cu avionul.
Contactațicompaniaaerianapentruaafladespreserviciileconexedelabordcarepotfi
utilizateșirestricțiilecaretrebuieurmateatuncicândutilizatitabletaîntimpulzborului.
Porniti sau opriti modul Avion
1. Deschideti Setari si apasati pe iconul retelei wireless [ ].
2. DeplasațicursorulsprestângapentruadezactivamodulAvionsaumutațicursorulspredreapta
pentru a porni modul Avion.

14
MultiPad PMP811T seriesManual utilizare
Utilizati Internet Explorer
Internet Explorer ofera un mod mai rapid si mai sigur de a naviga pe net si a accesa siteurile
favorite.
Asigurati-va ca sunteti conectat la Internet inainte de a utiliza IE.
Utilizati Internet Explorer
1. Pe ecranul Start apasati [ ].
2. Din bara de adrese, tastati adresa web si apasati [ ].
Adaugati si inchideti taburi
Tab-urilesuntpaginiledewebaccesateafișateînminiaturipebarademeniuri.
Adaugati un nou tab
1.Glisati de la marginea de sus sau de jos a paginii IE10 page pentru a afisa bara cu meniuri.
2.Apasati [ ].
3.In bara cu adrese de web, tastati adresa web si apasati [ ].
Inchideti un tab
1. Glisati de la marginea de sus sau de jos a paginii IE10 page pentru a afisa bara cu meniuri.
2. Apasati [ ] pe tabul pe care doriti sa-l inchideti.

15
MultiPad PMP811T seriesManual utilizare
Schimbati setarile
Setari PC
CelemaimultedintresetărilepecaredoritisăleschimbatipotfigăsiteînsetărilePC-ului.Pentrua
deschidesetărilePC:
1. Deschideti Setari. Anumite setari PC apar in coltul din stanga sus.
1. Pentru mai multe setari, apasati Schimbati setari PC.
2. Apăsațiocategorie.Deexemplu,apasatiPC-urișidispozitivepentruaadăugaundispozitivsau
Conturi pentru a schimba setari cont.
Cautati o setare
Puteti utiliza Cautare pentru o setare.
1. Deschideti Cauta, apasati pe sageata si alegeti Setari
2. Apăsațicasetadecăutareșiintroducețiceeacedorițisăgăsiți.Deexemplu,tastațisunetpent-
ruagăsisetarisunet.
3. Dacănuvedețisetareadorită,apăsațipebutonuldecăutarepentruavedeamaimulterezul-
tate.
4. Apăsațiosetarepentruaodeschide.
Control Panel
Control Panel include anumite setari aditionale pe care le utilizati mai rar, ca de exemplu
personalizare desktop. Pentru a deschide Control Panel:
•Deschideti Setari, apasati control panel, si alegeti Control Panel din rezultatele cautarii.
•De pe desktop, deschideti Setari si apasati Control Panel.
Sincronizare setari
Cand va inscrieti cu un cont Microsoft setarile personale si preferintele sunt pastrate in
OneDrive, si se sincronizeaza cu orice PC pe care il folositi.
Pentru a alege ce setari sincronizati:
Deschideti Setari si apasati Schimbati Setari PC > OneDrive > Sincronizare setari.
OneDrive
OneDrive este memoria online ce vine impreuna cu contul Microsoft. Este ca un fel de hard disk
extern disponibil oriunde va aflati. Cand salvati documente, fotografii sau alte fisiere pe OneDrive,
acestea sunt disponibile de pe orice dispozitiv conectat-web (de exemplu telefon sau computer).
OneDrive este, de asemenea, o modalitate foarte buna de a impartasi fisiere cu alte persoane.
Ajutor si suport
Daca aveti probleme cu utilizarea sistemului de operare, accesati Windows Help si Support file.
Pentru a deschide Windows Help si Support file:
•Selectati Setari. Apasati Ajutor.

16
MultiPad PMP811T seriesManual utilizare
5. Recuperare sistem
Introducere
Dacăavețiproblemecutableta,putețiîncercasaorepornitisausaoresetati.
Repornireatableteiesteomodalitatedeaanulamodificărilerecenteale
sistemului.RepornireatableteiinseamnareinstalareaWindows-uluișipastrarea
fisierelorsisetarilor.Sepăstrează,deasemenea,aplicatiilecareauvenitcutabletașiaplicațiile
pe care le ati instalat din Windows Store. Resetarea tabletei implica reinstalare Windows, dar si
ștergereafișierelor,setărilorșiaplicațiilor-cuexcepțiacelorvenitecutableta.
Repornire tableta Windows
Reparati problemele de software reinstaland configuratia initiala. Aceasta inseamna pastrarea
datelor utilizatorului, setarilor importante si aplicatiilor din Windows Store cumparate anterior din
Windows Store.
1. Glisati din partea dreapta a ecranului, apasati Setari si apoi apasati Schimbati setarile PC.
2. Apasa Actualizeaza si recupereaza, si apoi apasa Recuperare.
3. Sub Reporniti PC-ul fara a afecta fisierele, apasati Notiuni de baza.
4. Urmati instructiunile de pe ecran.
Resetare tableta Windows
Pregatestetabletapentrureciclaresautransferuldeproprietate.Reinstaleazăsetarileimplicitedin
fabricășireturneazătoatedateledeutilizatorșiaplicațiilelastareadeExperientaout-of-Box.
Sterge tot si reinstaleaza Windows
Revenirea la setarile din fabrica ale tabletei Windows se poate face utilazand Sterge tot si
reinstaleaza optiunea in Setari PC.
Pentru a activa aceasta optiune urmati pasii de mai jos:
Salvati toate datele inainte de a activa aceasta optiune.
Acest proces poate dura o perioada mai lunga.
1. Deschideti bara.
2. Apasati [ ]> Schimbati setarile PC > Actualizeaza si recupereaza.
3. Sub Stergeti tot si reinstalati Windows, apasati Notiuni de baza.
4. Urmati instructiunile de pe ecran pentru a finaliza reinstalarea si a reseta procesul.
5

17
MultiPad PMP811T seriesManual utilizare
6. Specificatii
Item Specificatii
SO Windows 8.1 with Bing
Procesor Intel® Atom™ Processor Z3735F, Quad Core (up to 1.83GHz)
Memorie 2 GB RAM+16 GB (PMP811TD/PMP811TD3G) / 32 GB (PMP811TE/
PMP811TE3G) / 64 GB (PMP811TF3G) flash
Ecran 10.1” 16:10 IPS, capacitiv Multi-Tactil (10 Puncte)
Rezolutie 1280*800
Camera Frontala 2MP, spate 5MP AF
Comunicatii GSM: 850/900/1800/1900 MHz
WCDMA: 850 MHz/900 MHz/1900 MHz/2100 MHz
(Disponibil doar pentru modelul: PMP811TD3G/PMP811TE3G/
PMP811TF3G.)
Interfete USB 2.0, micro USB 2.0, micro HDMI, micro SIM, micro SDHC/SDXC,
micro SD 3.0
Wi-Fi Wi-Fi: 802.11 b/g/n
Bluetooth Suporta Bluetooth 4.0
G-senzor Suporta
Senzor Lumina Suporta
Cerinte alimentare 9V / 1.5A
Baterie 7000 mAh Baterie Lithium
Dimensiune 259*173*9.7 mm
Greutate 692g (For PMP811TD/PMP811TE)
732g (For PMP811TD3G/PMP811TE3G/PMP811TF3G)
6
Pagina se încarcă...
Pagina se încarcă...
-
 1
1
-
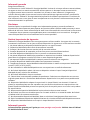 2
2
-
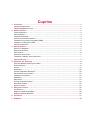 3
3
-
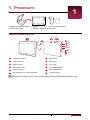 4
4
-
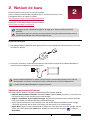 5
5
-
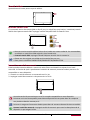 6
6
-
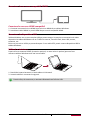 7
7
-
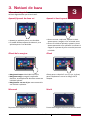 8
8
-
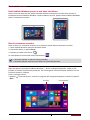 9
9
-
 10
10
-
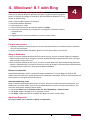 11
11
-
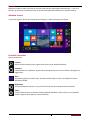 12
12
-
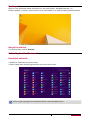 13
13
-
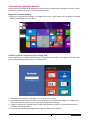 14
14
-
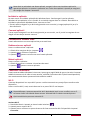 15
15
-
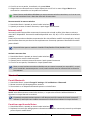 16
16
-
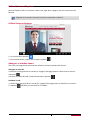 17
17
-
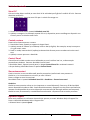 18
18
-
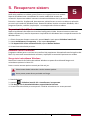 19
19
-
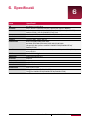 20
20
-
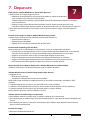 21
21
-
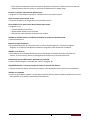 22
22
Prestigio MultiPad VISCONTE 3 Manual de utilizare
- Tip
- Manual de utilizare
Lucrări înrudite
-
Prestigio MultiPad VISCONTE QUAD Manual de utilizare
-
Prestigio MultiPad VISCONTE 2 Manual de utilizare
-
Prestigio MultiPad 2 ULTRA DUO 8.0 3G Ghid de inițiere rapidă
-
Prestigio MultiPad 9.7 ULTRA Ghid de inițiere rapidă
-
Prestigio MultiPad COLOR 8.0 3G Manual de utilizare
-
Prestigio MultiPad RANGER 7.0 3G Manual de utilizare
-
Prestigio MultiPad 4 QUANTUM 8.0 3G Manual de utilizare
-
Prestigio MultiPad THUNDER 8.0i 3G Manual de utilizare
-
Prestigio MultiPad CONSUL 7008 4G Manual de utilizare
-
Prestigio MultiPad WIZE 3037 3G Manual de utilizare