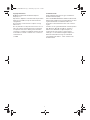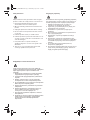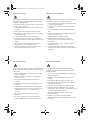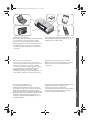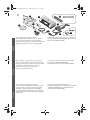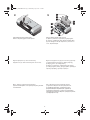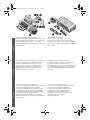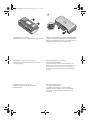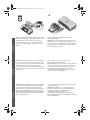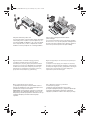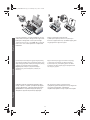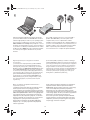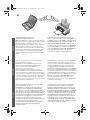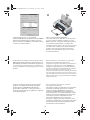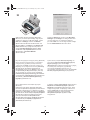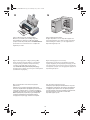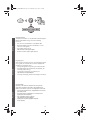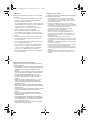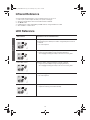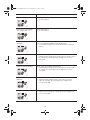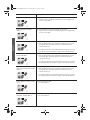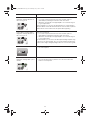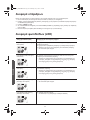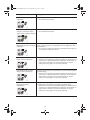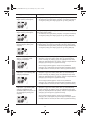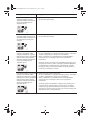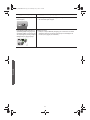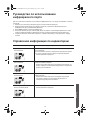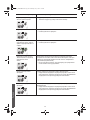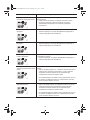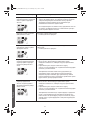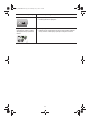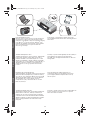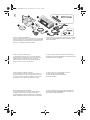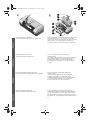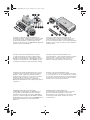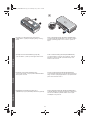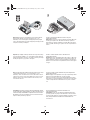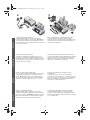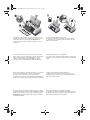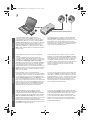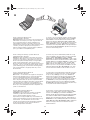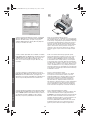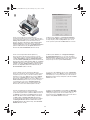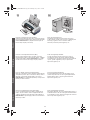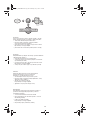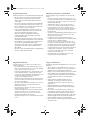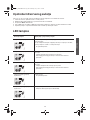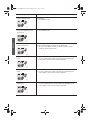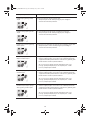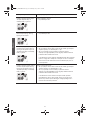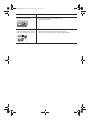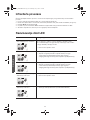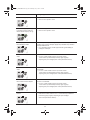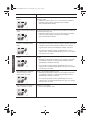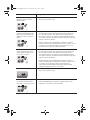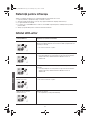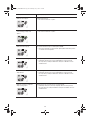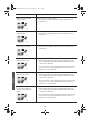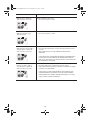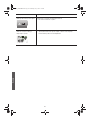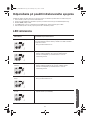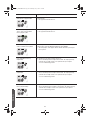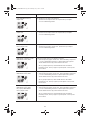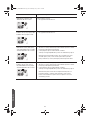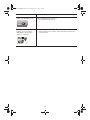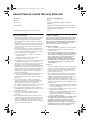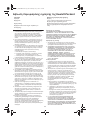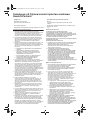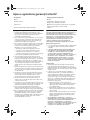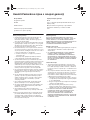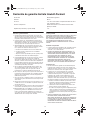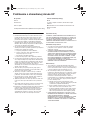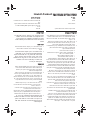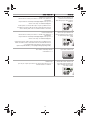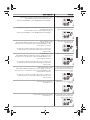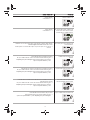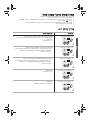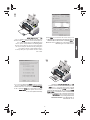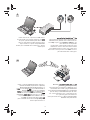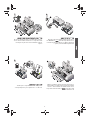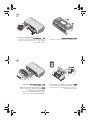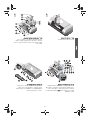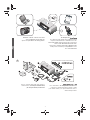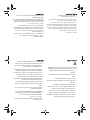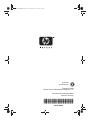HP Deskjet 450 Mobile Printer series Ghid de inițiere rapidă
- Tip
- Ghid de inițiere rapidă

getting started guide
• Windows: Install the printer software first.
Only connect the USB or parallel cable when
prompted.
• Mac OS: Connect the printer before installing
the printer software.
οδηγός για τα πρώτα βήµατα
• Windows: Εγκαταστήστε το λογισµικό του
εκτυπωτή πρώτα. Συνδέστε το καλώδιο USB ή
παράλληλης σύνδεσης µόνο όταν σας ζητηθεί.
• Mac OS: Συνδέστε τον εκτυπωτή πριν από
την εγκατάσταση του λογισµικού του
εκτυπωτή.
• Windows:
.
,
USB .
• Mac OS:
.
prvi koraci
• Windows: Najprije instalirajte program za
pisač. USB ili paralelni kabel priključite tek kad to
od vas bude zatraženo.
• Mac operacijski sustavi: Pisač priključite prije
instaliranja softvera za pisač.
prvi koraki
• Če delate v sistemu Windows: Najprej
namestite tiskalnikovo programsko opremo. Kabel
USB ali vzporedni kabel priključite le, ko program
to od vas zahteva.
• Če delate v sistemu Mac OS: Preden
namestite tiskalnikovo programsko opremo,
tiskalnik povežite.
ghid de iniiere
• Windows: Instalai întâi softul imprimantei.
Conectai numai cablul USB sau paralel când vi
se cere.
• Mac OS: Conectai imprimanta înainte de a
instala softul imprimantei.
základná príručka
• Windows: Najprv nainštalujte softvér tlačiarne.
USB alebo paralelný kábel pripojte iba ak ste
vyzvaní.
• Mac OS: Pripojte tlačiare pred nainštalovaním
softvéru tlačiarne.
Crystal_Cover_UGRCSRSH.fm Page 1 Wednesday, July 9, 2003 2:13 PM
‰‰Â˘‡¯ ‰‰ÏÚÙ‰Ï ÍÍȯ„Ó
●
≠·
Windows
∫∫
Æ˙ÒÙ„Ó‰ ˙ÎÂ˙ ˙‡ ‰ÏÈÁ˙ Ô˜˙‰
≠‰ Ï·Î ˙‡ ¯·ÁUSB˜¯ ÈÏÈ·˜Ó‰ ϷΉ ˙‡ ‡
Æ˙‡Ê ˙¢ÚÏ ˘˜·˙˙ ¯˘‡Î
●
≠≠·
OSMac
∫∫
˙ÎÂ˙ ˙˜˙‰ ÈÙÏ ˙ÒÙ„Ó‰ ˙‡ ¯·Á
Æ˙ÒÙ„Ó‰

1
Copyright Information
© 2003 Copyright Hewlett-Packard Development
Company, L.P.
Reproduction, adaptation or translation without prior written
permission is prohibited, except as allowed under the
copyright laws.
The information contained herein is subject to change
without notice.
The only warranties for HP products and services are set
forth in the express warranty statements accompanying
such products and services. Nothing herein should be
construed as constituting an additional warranty. HP shall
not be liable for technical or editorial errors or omissions
contained herein.
1, 9/2003
Trademark Credits
HP ZoomSmart Scaling Technology is a trademark of
Hewlett-Packard Company.
Microsoft, MS-DOS, MS Windows, Windows, Windows NT,
Windows CE, and Microsoft Pocket PC Software are either
registered trademarks or trademarks of Microsoft
Corporation in the United States and/or other countries/
regions.
Pentium is a U.S. registered trademark of Intel Corporation.
Mac, Macintosh, Mac OS, PowerBook, and Power
Macintosh are trademarks of Apple Computer, Inc.,
registered in the U.S. and other countries/regions.
TrueType is a U.S. trademark of Apple Computer, Inc.
Bluetooth and the Bluetooth logos are trademarks
owned by Bluetooth SIG, Inc., U.S.A. and licensed to
Hewlett-Packard.
Crystal_UGRCSRSH.book Page 1 Wednesday, July 9, 2003 1:50 PM

2
Safety Information
Always follow basic safety precautions when using this
product to reduce risk of injury from fire or electric shock.
1 Read and understand all instructions in the
documentation that comes with the printer.
2 Observe all warnings and instructions marked on the
product.
3 Unplug this product from wall outlets before cleaning.
4 Do not install or use this product near water, or when
you are wet.
5 Install the product securely on a stable surface.
6 Install the product in a protected location where no one
can step on or trip over the line cord, and the line cord
cannot be damaged.
7 If the product does not operate normally, see
Troubleshooting in the onscreen user's guide on the
Starter CD.
8 There are no user-serviceable parts inside. Refer
servicing to qualified service personnel.
Πληροφορίες ασφαλείας
Να ακολουθείτε πάντα τις βασικές προφυλάξεις ασφαλείας
όταν χρησιµοποιείτε το παρόν προϊόν για να µειώνετε τον
κίνδυνο τραυµατισµού από πυρκαγιά ή ηλεκτροπληξία.
1 ∆ιαβάστε και κατανοήστε όλες τις εικόνες του
τεκµηρίωση που συνοδεύει τον εκτυπωτή.
2 Τηρείτε όλες τις προειδοποιήσεις και τις οδηγίες που
αναγράφονται πάνω στο προϊόν.
3 Αποσυνδέστε το προϊόν από την πρίζα πριν το
καθαρίσετε.
4 Μην τοποθετείτε ή χρησιµοποιείτε το προϊόν κοντά σε
νερό, ή µε βρεγµένα χέρια.
5 Εγκαταστήστε το προϊόν µε ασφάλεια σε σταθερή
επιφάνεια.
6 Εγκαταστήστε το προϊόν σε προστατευόµενη θέση
όπου να µην µπορεί κανείς να πατήσει ή να σκοντάψει
στο καλώδιο του ρεύµατος, και όπου δε θα φθαρεί το
καλώδιο.
7 Αν το προϊόν δε λειτουργεί κανονικά, δείτε την
Αντιµετώπιση προβληµάτων.
8 ∆εν υπάρχουν εξαρτήµατα µέσα στον εκτυπωτή που να
µπορεί να τους κάνει σέρβις ο χρήστης. Aναθέστε το
σέρβις σε αρµόδιο προσωπικό σέρβις.
Информация о технике безопасности
Чтобы снизить вероятность получения травм при
пожаре и поражении электрическим током, соблюдайте
меры предосторожности при пользовании этим
изделием.
1 Внимательно ознакомьтесь со всеми указаниями,
содержащимися в документации к принтеру.
2 Следуйте всем предупреждениям и указаниям на
изделии.
3 Прежде, чем приступить к чистке устройства,
отсоедините его от всех электрических розеток.
4 Не устанавливайте и не пользуйтесь этим изделием
вблизи воды или мокрыми руками.
5 Изделие должно быть установлено на устойчивой
поверхности.
6 Изделие должно быть установлено в месте, где
никто не может наступить на сетевой шнур,
споткнуться о него или повредить его.
7 Если изделие не работает нормально, см. Поиск
неисправности.
8 В изделии нет частей, которые пользователь может
самостоятельно обслуживать. Обслуживание
должно выполняться квалифицированным
персоналом.
Crystal_UGRCSRSH.book Page 2 Wednesday, July 9, 2003 1:50 PM

3
Sigurnosne informacije
Pri upotrebi ovog proizvoda uvijek se pridržavajte osnovnih
mjera opreza kako biste umanjili rizik od ozljeda nastalih
zbog vatre ili strujnog udara.
1 S razumijevanjem pročitajte sve upute u dokumentaciji
koju ste dobili s pisačem.
2 Pridržavajte se svih upozorenja i uputa naznačenih na
proizvodu.
3 Prije čišćenja odspojite proizvod od zidne utičnice.
4 Ne ugrađujte i ne upotrebljavajte ovaj proizvod u blizini
vode ili dok ste mokri.
5 Proizvod stabilno postavite na čvrstu podlogu.
6 Proizvod postavite na zaštićeno mjesto gdje nitko ne
može nagaziti ili zapeti za kabel i gdje se kabel ne može
oštetiti.
7 Ako proizvod ne radi na uobičajen način, proučite
zaslonsku pomoć za otklanjanje poteškoća.
8 U pisaču nema dijelova koje sami možete popraviti.
Servisiranje prepustite stručnom osoblju.
Informacije o varnosti uporabe
Upoštevajte varnostna navodila in se na ta način izognite
poškodbam zaradi požara ali električne napetosti.
1 Pozorno preberite vsa navodila v dokumentaciji, ki ste
jo dobili pri nakupu tiskalnika.
2 Upoštevajte vsa opozorila in navodila, ki so zapisana
na izdelku.
3 Preden želite napravo očistiti, jo izključite iz vtikalne
doze.
4 Naprave na nameščajte ali uporabljajte v bližini izvora
vode ali ko ste sami mokri.
5 Napravo namestite na stabilno površino.
6 Napravo postavite na zaščiteno mesto, kjer ni
nevarnosti, da bi se kdo spotaknil ob kabel ali ga
poškodoval.
7 Če naprava ne deluje pravilno, poglejte v poglavje o
odpravljanju težav.
8 V notranjosti tiskalnika ni takih delov, ki bi jih lahko
uporabnik sam popravil. Posvetujte se z usposobljenim
serviserjem.
Informaţii de siguranţă
Respectaţi întotdeauna precauţiile de siguranţă minime la
folosirea acestui produs pentru a reduce riscul de arsuri sau
electrocutare.
1 Citiţi și înţelegeţi toate instrucţiunile din documentaţia
livrată cu imprimanta.
2 Daţi atenţie tuturor avertismentelor și instrucţiunilor
marcate pe produs.
3 Scoateţi produsul din priza de perete înainte de
a-l curăţa.
4 Nu instalaţi sau folosiţi acest produs lângă apă sau cu
mâini ude.
5 Instalaţi produsul în siguranţă pe o suprafaţă stabilă.
6 Instalaţi produsul într-un loc protejat astfel încât să nu
se împiedice sau să se calce pe cabluri și să se
defecteze.
7 Dacă produsul nu funcţionează normal, citiţi
Depanarea.
8 Nu conţine componente care pot fi depanate de
utilizator. Apelaţi la personal calificat pentru service.
Bezpečnostné informácie
Pri používaní vždy dodržujte bezpečnostné predpisy,
obmedzíte možnost’ zranenia popálením, alebo zásah
elektrickým prúdom.
1 Pozorne si prečítajte všetky inštrukcie v dokumentácii,
priloženej k tlačiarni.
2 Dodržujte všetky výstrahy a inštrukcie uvedené na
produkte.
3 Pred čistením odpojte produkt zo zásuvky v stene.
4 Neumiestnite, alebo nepoužívajte tlačiareň v blízkosti
vody, alebo ak ste mokrí.
5 Umiestnite tlačiareň bezpečne na stabilný podklad.
6 Umiestnite tlačiareň na bezpečné miesto, kde nikto
nemôže stúpit’, alebo zakopnút’ o napájací kábel a kde
sa napájací kábel nemôže poškodit’.
7 Ak tlačiareň nepracuje normálne, pozrite si čast’
Riešenie problémov.
8 V tlačiarni nie sú žiadne súčiastky opravitelné
zákazníkom. Obrát’te sa na kvalifikovaných servisných
pracovníkov.
Crystal_UGRCSRSH.book Page 3 Wednesday, July 9, 2003 1:50 PM

4
English
PусскийΕλληνικά
HP Deskjet 450 series printer.
This printer provides quick, professional mobile printing.
You can print from notebooks; desktops; wireless
devices such as personal digital assistants (PDAs)
running Microsoft
®
Pocket PC software,Windows
®
CE,
and Palm OS
®
; digital cameras via CompactFlash™
card; and mobile phones with Bluetooth and infrared
connectivity.
For information about using PDAs and Bluetooth, see the
Personal Digital Assistant Guide and the Bluetooth
Printing Guide on the Starter CD.
Εκτυπωτής σειράς HP Deskjet 450.
Ο εκτυπωτής αυτός παρέχει γρήγορη, επαγγελµατική
φορητή εκτύπωση. Μπορείτε να εκτυπώσετε από φορητούς
υπολογιστές, επιτραπέζιους υπολογιστές, ασύρµατες
συσκευές όπως προσωικούς ψηφιακούς βοηθούς (PDAs)
που χρησιµοποιούν λογισµικό Microsoft
®
Pocket PC
software,Windows
®
CE, και Palm OS
®
, ψηφιακές
φωτογραφικές µηχανές µέσω κάρτας CompactFlash™, και
κινητά τηλέφωνα µε Bluetooth και υπέρυθρη διασύνδεση.
Για περισσότερες πληροφορίες σχετικά µε PDAs και
Bluetooth, ανατρέξτε στον Οδηγό Προσωπικού Ψηφιακού
Βοηθού και στον Οδηγό Εκτύπωσης Bluetooth στο
εισαγωγικό CD.
Принтер серии HP Deskjet 450.
Этот принтер обеспечивает быструю
профессиональную мобильную печать. Вы можете
использовать его для печати с ноутбуков, настольных
компьютеров, беспроводных устройств, таких как
карманные компьютеры, с программным обеспечением
Microsoft
®
Pocket PC, Windows
®
CE и Palm OS
®
, а также
с цифровых камер через карту CompactFlash™ и с
мобильных телефонов через инфракрасный порт или
интерфейс Bluetooth.
Сведения об использовании карманных компьютеров и
интерфейса Bluetooth см. в Руководстве по
использованию принтера с карманными
компьютерами и Руководстве по выполнению печати с
использованием интерфейса Bluetooth, которые
находятся на компакт-диске Starter CD.
Crystal_UGRCSRSH.book Page 4 Wednesday, July 9, 2003 1:50 PM

5
English
Pусский Ελληνικά
1
2
5
6
7
8
9
1
4
3
Step 1: Check the package contents.
1) HP Deskjet 450 series printer, 2) power adaptor,
3) power cord, 4) black and color print cartridges,
5) parallel cable, 6) printed documentation (setup poster,
getting started guide, HP customer support guide),
7) Starter CD (software and electronic documentation),
8) battery (HP Deskjet 450CBi/450wbt), 9) HP Bluetooth
printer card (HP Deskjet 450wbt).
Βήµα 1: Ελέγξτε τα περιεχόµενα της συσκευασίας.
1) Εκτυπωτής HP Deskjet σειράς 450, 2) προσαρµογέας
ισχύος, 3) καλώδιο ισχύος, 4) µαύρο και έγχρωµο µελανάκι,
5) παράλληλο καλώδιο, 6) τεχνικά έντυπα (αφίσα
εγκατάστασης, οδηγός έναρξης λειτουργίας,
οδηγός υποστήριξης πελατών HP),
7) CD εκκίνησης (λογισµικό και ηλεκτρονικά έγγραφα),
8) µπαταρία (HP Deskjet 450CBi/450wbt),
9) HP Bluetooth κάρτα εκτυπωτή (HP Deskjet 450wbt).
Шаг 1: Проверьте содержимое коробки.
1) Принтер серии HP Deskjet 450, 2) адаптер питания,
3) шнур питания, 4) черный и цветной печатающие
картриджи, 5) кабель параллельного интерфейса,
6) печатная документация (инструкция по установке,
вводное руководство, руководство службы поддержки
изделий HP).
7) Starter CD (программное обеспечение и
электронная документация), 8) аккумуляторная батарея
(HP Deskjet 450CBi/450wbt), 9) карта Bluetooth для
принтера HP (HP Deskjet 450wbt).
Crystal_UGRCSRSH.book Page 5 Wednesday, July 9, 2003 1:50 PM

6
2
1
2
3
6
7
8
9
10
4
5
3
Step 2: Remove the packing tape.
Remove all packing tape from the printer.
Step 3: Identify printer parts (front).
1) Input tray extension, 2) input tray, 3) paper guide,
4) card slot, 5) alignment guide, 6) print cartridge latch,
7) print cartridge socket, 8) output slot, 9) front access
cover, 10) infrared port.
Βήµα 2: Αφαιρέστε την ταινία συσκευασίας.
Αφαιρέστε όλη την ταινία συσκευασίας από τον εκτυπωτή.
Βήµα 3: Αναγνωρίστε τα µέρη του εκτυπωτή (µπροστά).
1) Προέκταση δίσκου εισαγωγής, 2) ∆ίσκος εισαγωγής,
3) Οδηγός χαρτιού, 4) Υποδοχή κάρτας,
5) Οδηγός ευθυγράµµισης, 6) Κλείστρο δοχείου µελάνης,
7) Υποδοχή δοχείου µελάνης, 8) Σχισµή εξόδου, 9) Κάλυµµα
πρόσθιας πρόσβασης, 10) Θύρα υπέρυθρων.
Шаг 2: Удалите упаковочные материалы.
Удалите все материалы, в которые принтер был упакован
изготовителем.
Шаг 3: Детали принтера (передняя панель).
1) Удлинитель входного лотка; 2) входной лоток;
3) направляющая бумаги; 4) разъем для карты;
5) выравнивающая направляющая; 6) фиксатор
печатающего картриджа; 7) гнездо для печатающего
картриджа; 8) выходное отверстие; 9) передняя крышка;
10) инфракрасный порт.
Crystal_UGRCSRSH.book Page 6 Wednesday, July 9, 2003 1:50 PM

7
English
Pусский Ελληνικά
5
7
5
8
5
6
9
4
5
6 7 8
1 2 3
1
2 3
4
5
6
7
8
9
10
Identify printer parts (control panel).
1) Battery charge LED, 2) left print cartridge LED, 3) right
print cartridge LED, 4) Cancel button, 5) Resume button,
6) Resume LED, 7) Power button, 8) Power LED,
9) Infrared LED. Note: See LED Reference to diagnose
printing problems.
Identify printer parts (back).
1) Battery contacts, 2) battery contact cover,
3) battery slot, 4) power connector, 5) parallel port,
6) CompactFlash™ card slot, 7) universal serial bus
(USB) port, 8) security lock slot, 9) battery, 10) battery
release slider.
Αναγνωρίστε τα µέρη του εκτυπωτή (πίνακας ελέγχου).
1) LED φόρτισης µπαταρίας, 2) LED αριστερού δοχείου
µελάνης, 3) LED δεξιού δοχείου µελάνης, 4) Κουµπί
ακύρωσης, 5) Κουµπί συνέχισης, 6) LED συνέχισης,
7) Κουµπί ισχύος, 8) LED ισχύος, 9) LED υπέρυθρων.
Σηµείωση: Βλέπε Αναφορά φωτοδιόδων (LED) για
διάγνωση προβληµάτων εκτύπωσης.
Αναγνωρίστε τα µέρη του εκτυπωτή (πίσω).
1) Επαφές µπαταρίας, 2) κάλυµµα επαφών µπαταρίας,
3) υποδοχή µπαταρίας, 4) υποδοχή ρεύµατος,
5) παράλληλη θύρα, 6) υποδοχή κάρτας CompactFlash™,
7) θύρα USB (Universal Serial Bus), 8) υποδοχή ασφάλισης,
9) µπαταρία, 10) διάταξη ολίσθησης για απελευθέρωση
µπαταρίας.
Детали принтера (панель управления).
1) Индикатор заряда аккумулятора; 2) индикатор левого
печатающего картриджа; 3) индикатор правого
печатающего картриджа; 4) кнопка отмены; 5) кнопка
возобновления; 6) индикатор кнопки возобновления;
7) кнопка выключателя питания; 8) индикатор питания;
9) инфракрасный светодиод. Примечание:
Информацию о том, как определить неполадку по
свечению индикаторов, см. Справочная информация по
индикаторам .
Детали принтера (задняя панель).
1) Контакты для аккумулятора; 2) крышка гнезда для
аккумулятора; 3) гнездо для аккумулятора;
4) разъем для подсоединения кабеля питания;
5) параллельный порт; 6) разъем для карты
CompactFlash™; 7) порт универсальной
последовательной шины (USB); 8) разъем для
замка безопасности; 9) аккумулятор;
10) фиксатор батареи.
Crystal_UGRCSRSH.book Page 7 Wednesday, July 9, 2003 1:50 PM

8
1
2
1
2
4
Identify printer parts (bottom).
1) Card holder, 2) cover of replaceable ink service module.
Step 4: Install the battery (HP Deskjet 450CBi/450wbt).
1) Slide the battery into the battery slot at an angle until the
battery is flushed with the contacts. 2) Push the battery into
the battery slot until the battery clicks into place.
Αναγνωρίστε τα µέρη του εκτυπωτή (κάτω).
1) Θήκη κάρτας, 2) Κάλυµµα αντικαταστάσιµης µονάδας
συντήρησης µελάνης.
Βήµα 4: Εγκαταστήστε την µπαταρία
(HP Deskjet 450CBi/450wbt).
1) Τοποθετήστε την µπαταρία µε κίνηση ολίσθησης στην
υποδοχή της υπό γωνία έτσι ώστε η µπαταρία να έρθει στην
ίδια ευθεία µε τις επαφές. 2) Σπρώξτε την µπαταρία στην
υποδοχή της µέχρι να µπει στη θέση της µε χαρακτηριστικό
ήχο ‘κλικ’.
Детали принтера (нижняя панель).
1) Держатель карты; 2) крышка заменяемого
сборника чернил.
Шаг 4: Вставьте аккумулятор
(HP Deskjet 450CBi/450wbt).
1) Вставьте аккумулятор под углом в гнездо для
аккумулятора таким образом, чтобы он соприкасался
с контактами гнезда. 2) Вставьте аккумулятор в паз
до щелчка.
Crystal_UGRCSRSH.book Page 8 Wednesday, July 9, 2003 1:50 PM

9
English
Pусский Ελληνικά
5
Note: Use only the C8222A battery with the printer. Fully
charge the battery before using (approximately 1 hour
and 30 minutes). When the battery is charging, the
battery charge LED is green. If the LED is red while
charging, the battery might be faulty and need to be
replaced.
Step 5: Install the HP Bluetooth printer card
(HP Deskjet 450wbt).
Note: Make sure that your Bluetooth host device and
operating system are supported by the printer. For more
information, refer to http://www.hp.com/support/dj450.
1) Insert the Bluetooth card with the LED facing up into
the CompactFlash™ card slot.
Σηµείωση: Χρησιµοποιήστε µόνο την µπαταρία C8222A
µε τον εκτυπωτή. Φορτίστε πλήρως την µπαταρία πριν να
την χρησιµοποιήσετε (περίπου 1 ώρα και 30 λεπτά). Κατά τη
διάρκεια φόρτισης της µπαταρίας, το LED φόρτισης
µπαταρίας είναι πράσινο. Αν το LED είναι κόκκινο κατά τη
φόρτιση, η µπαταρία µπορεί να έχει βλάβη και να χρειάζεται
αντικατάσταση.
Βήµα 5: Εγκαταστήστε την κάρτα εκτυπωτή
Bluetooth HP (HP Deskjet 450wbt).
Σηµείωση: Βεβαιωθείτε ότι η συσκευή υποδοχής Bluetooth
και το λειτουργικό σας σύστηµα υποστηρίζονται από τον
εκτυπωτή. Για περισσότερες πληροφορίες, ανατρέξτε στο
http://www.hp.com/support/dj450. 1) Τοποθετήστε την
κάρτα Bluetooth µε το LED να βλέπει προς τα πάνω στην
υποδοχή της κάρτας CompactFlash™.
Примечание: применяйте для питания этого принтера
только аккумулятор C8222A. Перед использованием
полностью зарядите аккумулятор (на протяжении
приблизительно 1 часа и 30 минут). Во время зарядки
аккумулятора индикатор зарядки светится зеленым
цветом. Если во время зарядки этот индикатор светится
красным цветом, возможно, аккумулятор неисправен и
его необходимо заменить.
Шаг 5: Установите карту Bluetooth для принтера HP
(HP Deskjet 450wbt).
Примечание: Убедитесь, что главное устройство
Bluetooth и операционная система поддерживаются
принтером. Для получения более подробной
информации обратитесь на веб-сайт
http://www.hp.com/support/dj450. 1) Вставьте карту
Bluetooth светодиодным индикатором вверх в гнездо для
карты CompactFlash™.
Crystal_UGRCSRSH.book Page 9 Wednesday, July 9, 2003 1:50 PM

10
1
2
6
1
2
3
4
7
Step 6: Connect the power cord.
1) Connect the power cord to the printer and an alternating
current (AC) power receptacle. 2) Lift the input tray to its
open position. Note: For Windows, only connect the printer
to the computer when you have completed the software
installation or when prompted to do so during installation.
Step 7: Turn on the printer and install the
print cartridges.
1) Press the Power button to turn on the printer. 2) Open
the front access cover. 3) Lift up the print cartridge latches.
4) Remove the print cartridge from its package, and then
remove the protective tape from the print cartridge.
Βήµα 6: Συνδέστε το καλώδιο παροχής ρεύµατος.
1) Συνδέστε το καλώδιο εκτυπωτή και µία υποδοχή
εναλλασσόµενου ρεύµατος (AC). 2) Ανασηκώστε τον δίσκο
εισαγωγής στην ανοιχτή θέση. Σηµείωση: Για τα Windows,
συνδέστε τον εκτυπωτή στον υπολογιστή µόνο όταν έχετε
ολοκληρώσει την εγκατάσταση του λογισµικού ή όταν σας
ζητηθεί αυτό κατά τη διάρκεια της εγκατάστασης.
Βήµα 7: Ενεργοποιήστε τον εκτυπωτή και εγκαταστήστε
τα µελανάκια.
1) Πατήστε το κουµπί ισχύος για να ανάψετε τον εκτυπωτή.
2) Ανοίξτε το µπροστινό κάλυµµα πρόσβασης. 3) Ανασηκώστε
τα κλείστρα των δοχείων µελάνης. 4) Αφαιρέστε το κάθε δοχείο
µελάνης από τη συσκευασία του και µετά τραβήξτε την
προστατευτική ταινία από κάθε δοχείο.
Шаг 6: Подсоедините шнур питания.
1) Подсоедините принтер с помощью кабеля питания к
розетке сети переменного тока. 2) Подняв входной лоток,
установите его в открытое положение.
Примечание: принтер следует подключать к компьютеру,
работающему под управлением Windows, только после
завершения установки программного обеспечения или при
появлении во время установки соответствующей
подсказки.
Шаг 7: Включите принтер и установите
печатающие картриджи.
1) Включите принтер нажатием кнопки питания.
2) Откройте переднюю крышку. 3) Поднимите фиксаторы
печатающих картриджей. 4) Извлеките печатающий
картридж из упаковки и снимите с него защитную пленку.
Crystal_UGRCSRSH.book Page 10 Wednesday, July 9, 2003 1:50 PM

11
English
Pусский Ελληνικά
6
7
5
1
3
2
8
5) Insert and push the color print cartridge into the left
cradle and the black print cartridge into the right cradle.
6) Snap the cartridge latch onto the print cartridge.
7) Close the front access cover. Note: Do not open the
front access cover until the printer has completed the
initialization.
Step 8: Load paper in the input tray.
1) Slide up the input tray extension. 2) Insert up to
45 sheets of paper into the tray. 3) Slide the paper guide
snugly against the edge of the paper.
5) Τοποθετήστε και σπρώξτε το έγχρωµο δοχείο µελάνης
στην αριστερή υποδοχή και το µαύρο δοχείο µελάνης στην
δεξιά υποδοχή. 6) Κλείστε τα κλείστρα των δοχείων µελάνης.
7) Κλείστε το µπροστινό κάλυµµα πρόσβασης.
Σηµείωση: Μην ανοίγετε το µπροστινό κάλυµµα
πρόσβασης έως ότου ολοκληρωθεί η εκκίνηση του
εκτυπωτή.
Βήµα 8: Τοποθετήστε χαρτί στον δίσκο εισαγωγής.
1) Τοπθετήστε την επέκταση του δίσκου εισαγωγής.
2) Τοποθετήστε έως και 45 φύλλα χαρτιού στον δίσκο.
3) Σπρώξτε τον οδηγό χαρτιού µέχρι να εφαρµόσει καλά
στην άκρη του χαρτιού.
5) Вставьте цветной печатающий картридж в левое
гнездо, а черный – в правое. 6) Закрепите картриджи с
помощью фиксаторов. 7) Закройте переднюю крышку.
Примечание: не открывайте переднюю крышку до
завершения процесса инициализации картриджа.
Шаг 8: Загрузите бумагу в входной лоток.
1) Выдвиньте удлинитель входного лотка. 2) Загрузите в
лоток до 45 листов бумаги. 3) Придвиньте
направляющие бумаги вплотную к краям стопы бумаги.
Crystal_UGRCSRSH.book Page 11 Wednesday, July 9, 2003 1:50 PM

12
9
1
2
Step 9: Install the software and connect the printer.
1) Insert the Starter CD into the CD-ROM drive, and then
follow the appropriate procedure for your operating system
and connection. For Bluetooth connection, select either
USB or Parallel and click Skip when prompted to connect
the printer. For infrared (IR) connection, ensure the IR port
of your device is enabled (see Infrared Reference to enable
the IR port). Select Other in the Select Port dialog and then
choose the port assigned to the IR device in your host
machine.
2) For USB or parallel connection, connect the USB or
parallel cable. Note: Only connect the printer to the
computer when you have completed the software
installation or when prompted to do so during installation. If
you have connected the printer to the computer before you
install the software, refer to the Readme file in the Starter
CD to complete the printer installation. 3) Follow the
onscreen instructions to complete the printer installation.
Βήµα 9: Εγκαταστήστε το λογισµικό και συνδέστε
τον εκτυπωτή.
1) Τοποθετήστε το εισαγωγικό CD στη µονάδα CD-ROM,
και έπειτα ακολουθήστε την κατάλληλη διαδικασία για το
λειτουργικό σας σύστηµα και τη σύνδεσή σας. Για σύνδεση
Bluetooth, επιλέξτε είτε USB ή Parallel (παράλληλη) και κάντε
κλικ στο Skip (παράλειψη) όταν σας ζητηθεί να συνδέσετε
τον εκτυπωτή. Για υπέρυθρη σύνδεση (IR), βεβαιωθείτε ότι η
θύρα υπέρυθρων IR της συσκευής σας είναι ενεργοποιηµένη
(βλέπε Infrared Reference (Αναφορά υπέρυθρων) για να
ενεργοποιήσετε τη θύρα IR). Επιλέξτε Other (Άλλο) στον
διάλογο Επιλογή θύρας και στη συνέχεια επιλέξτε τη θύρα
που είναι αντιστοιχισµένη στη συσκευή IR στο κεντρικό
τερµατικό σας.
2) Για σύνδεση USB ή παράλληλη, συνδέστε το αντίστοιχο
καλώδιο. Σηµείωση: Συνδέστε τον εκτυπωτή στον υπολογιστή
µόνο όταν έχετε ολοκληρώσει την εγκατάσταση του λογισµικού
ή όταν σας ζητηθεί αυτό κατά τη διάρκεια της εγκατάστασης.
Αν έχετε συνδέσει τον εκτυπωτή στον υπολογιστή πριν να
εγκαταστήσετε το λογισµικό, ανατρέξτε στο αρχείο Readme στο
εισαγωγικό CD για να ολοκληρώσετε την εγκατάσταση του
εκτυπωτή. 3) Ακολουθήστε τις οδηγίες στην οθόνη για να
ολοκληρώσετε τη διαδικασία εγκατάστασης.
Шаг 9: Установите программное обеспечение и
подключите принтер.
1) Вставьте компакт-диск Starter CD в устройство чтения
компакт-дисков и выполните процедуру установки,
соответствующую используемой операционной системе и
типу соединения. Для соединения Bluetooth выберите либо
USB, либо Параллельный и нажмите кнопку Пропустить
при появлении запроса на подключение принтера. Для
инфракрасного (ИК) соединения убедитесь, что включен
ИК-порт устройства (см. Руководство по использованию
инфракрасного порта для включения ИК-порта).
В диалоговом окне выбора порта выберите Другой и
выберите порт, к которому подключено ИК-устройство
главного устройства.
2) Для соединения USB или параллельного соединения
подключите кабель USB или параллельный кабель.
Примечание: принтер следует подключать к компьютеру
только после завершения установки программного
обеспечения или при появлении во время установки
соответствующей подсказки. Если вы подключили принтер
к компьютеру прежде, чем было установлено программное
обеспечение, соответствующие инструкции по
выполнению установки принтера см. в файле Readme,
который находится на компакт-диске Starter CD. 3) Для
завершения установки принтера следуйте инструкциям,
которые будут появляться на экране.
Crystal_UGRCSRSH.book Page 12 Wednesday, July 9, 2003 1:50 PM

13
English
Pусский Ελληνικά
10
Step 10: Enable Bluetooth printing
(HP Deskjet 450wbt - Windows).
Note: For a Bluetooth connection, make sure that your
Bluetooth host device is supported by the printer and that
Bluetooth printing is enabled in your device. See
http://www.hp.com/support/dj450 for a list of supported
Bluetooth devices and refer to the manufacturer’s
documentation for more instructions. 1) After installing
the software in Step 9, perform printer discovery with
your host device (see the Bluetooth Printing Guide).
2) Select the printer from the list of Bluetooth-enabled
printers.
3) Check that the Deskjet 450 printer icon is in the
Printers or Printers and Faxes folder. (Click Start, point
to Settings, and then click Printers in Windows NT 4.0,
Windows 98, Windows Me, and Windows 2000 or click
Start and click Printers and Faxes in Windows XP.) If
you do not see the printer icon, double-click Add Printer
and select the COM port assigned for your Bluetooth
device. Click Next. Select HP and hp deskjet 450 series
in the Add Printer Wizard. Follow the onscreen
instructions to complete the printer installation.
Βήµα 10: Ενεργοποιήστε την εκτύπωση Bluetooth
(HP Deskjet 450wbt - Windows).
Σηµείωση: Για σύνδεση Bluetooth, βεβαιωθείτε ότι η
κεντρική συσκευή Bluetooth υποστηρίζεται από τον
εκτυπωτή και ότι η εκτύπωση Bluetooth είναι
ενεργοποιηµένη στη συσκευή σας.
Βλέπε http://www.hp.com/support/dj450 για µία λίστα
συσκευών Bluetooth που υποστηρίζονται και ανατρέξτε
στα τεχνικά έγγραφα του κατασκευαστή για περισσότερες
οδηγίες. 1) Μετά την εγκατάσταση του λογισµικού στο Βήµα
9, εκτελέστε αναζήτηση και εντοπισµό του εκτυπωτή µε την
κεντρική συσκευή (ΒλέπεΟδηγός εκτύπωσης Bluetooth).
2) Επιλέξτε τον εκτυπωτή από τη λίστα των εκτυπωτών που
έχουν ενεργοποιηθεί για Bluetooth.
3) Βεβαιωθείτε ότι το εικονίδιο του εκτυπωτή Deskjet 450
είναι στον φάκελο των εκτυπωτών ή στον φάκελο των
εκτυπωτών και φαξ. (Κάντε κλικ στο Έναρξη, τοποθετήστε
τον δείκτη στις Ρυθµίσεις, και στη συνέχεια κάντε κλικ
στουςΕκτυπωτές στα Windows NT 4.0, Windows 98,
Windows Me, and Windows 2000 ή κάντε κλικ στο Έναρξη
και κάντε κλικ στους Εκτυπωτές και Φαξ στα Windows XP.)
Αν δεν βλέπετε το εικονίδιο του εκτυπωτή, κάντε διπλό κλικ
στοΠροσθήκη Εκτυπωτή και επιλέξτε τη θύρα COM που
έχει αντιστοιχιστεί για τη συσκευή Bluetooth. Κάντε κλικ στο
Επόµενο. Επιλέξτε HP και hp deskjet 450 series στο
Πρόγραµµα Εγκατάστασης Προσθήκης Εκτυπωτή.
Ακολουθήστε τις οδηγίες στην οθόνη για να ολοκληρώσετε
τη διαδικασία εγκατάστασης.
Шаг 10: Активируйте печать через порт Bluetooth
(HP Deskjet 450wbt - Windows).
Примечание: для соединения Bluetooth убедитесь,
что главное устройство Bluetooth поддерживается
принтером и в устройстве активирован режим печати
через Bluetooth. См. список поддерживаемых устройств
Bluetooth на веб-сайте http://www.hp.com/support/dj450.
Для получения более подробных инструкций обратитесь
к документации производителя. 1) После установки
программного обеспечения на шаге 9 выполните
процедуру обнаружения принтера главным устройством
(см. Руководство по выполнению печати с
использованием интерфейса Bluetooth). 2) Выберите
принтер из списка принтеров, поддерживающих
стандарт Bluetooth.
3) Проверьте наличие значка принтера Deskjet 450 в
папке Принтеры и факсы. (Нажмите кнопку Пуск,
выберите команду Настройки, затем щелкните пункт
Принтеры при работе в Windows NT 4.0, Windows 98,
Windows Me и Windows 2000, или нажмите кнопку Пуск и
выберите команду Принтеры и факсы в Windows XP.)
Если значок принтера отсутствует, щелкните дважды
пункт Добавить принтер и выберите COM-порт, к
которому подключено устройство Bluetooth. Нажмите
кнопку Далее. В окне мастера установки принтера
выберите HP, затем принтер серии hp deskjet 450. Для
завершения установки принтера следуйте инструкциям,
которые будут появляться на экране.
Crystal_UGRCSRSH.book Page 13 Wednesday, July 9, 2003 1:50 PM

14
11
4) Right-click the printer icon and click Ports
(Windows 2000, Windows XP, Windows NT 4.0) or Details
(Windows 98 and Windows Me). 5) Make sure that the
printer is assigned to the COM port or virtual Bluetooth port
created for your Bluetooth device.
Step 11: Test the software installation.
Print a document from an application you use frequently
to test the software installation and printer connection.
Note: For Bluetooth configuration and printing information,
see the Bluetooth Printing Guide on the Starter CD.
For printing via infrared device, place the device’s infrared
lens within 3 feet (1 meter) from the printer and within a
30-degree total angle from the printer’s infrared lens.
The printer’s infrared LED turns green when receiving
an infrared transmission.
4) Κάντε δεξί κλικ στο εικονίδιο του εκτυπωτή και κάντε κλικ στο
Θύρες (Windows 2000, Windows XP, Windows NT 4.0) ή στο
Λεπτοµέρειες (Windows 98 και Windows Me). 5) Βεβαιωθείτε
ότι ο εκτυπωτής είναι αντιστοιχισµένος στη θύρα COM ή στην
εικονική θύρα Bluetooth που έχει δηµιουργηθεί για τη συσκευή
Bluetooth.
Βήµα 11: ∆οκιµάστε την εγκατάσταση του λογισµικού.
Εκτυπώστε ένα έγγραφο από µία εφαρµογή που
χρησιµοποιείτε συχνά για να δοκιµάσετε την εγκατάσταση του
λογισµικού και τη σύνδεση του εκτυπωτή. Σηµείωση: Για
πληροφορίες παραµετροποίησης και εκτύπωσης Bluetooth,
ανατρέξτε στον Οδηγό Εκτύπωσης Bluetooth στο εισαγωγικό
CD. Για εκτύπωση µέσω της υπέρυθρης συσκευής,
τοποθετήστε τον φακό υπέρυθρων της συσκευής σε απόσταση
έως και 3 ποδιών (1 µέτρου) από τον εκτυπωτή και σε γωνία
έως και 30 µοιρών από τον φακό υπέρυθρών του εκτυπωτή. Το
LED υπέρυθρων του εκτυπωτή γίνεται πράσινο όταν λαµβάνει
εκποµπή υπέρυθρων.
4) Щелкните правой кнопкой мыши значок принтера и
выберите пункт Порты (Windows 2000, Windows XP,
Windows NT 4.0) или Подробности (Windows 98 и
Windows Me). 5) Убедитесь, что принтер подключен к
COM-порту или виртуальному порту Bluetooth, созданному
для устройства Bluetooth.
Шаг 11: Проверьте правильность установки
программного обеспечения.
Распечатайте документ из наиболее часто используемого
приложения для проверки правильности установки и
соединения принтера. Примечание: инструкции по
настройке интерфейса Bluetooth см. в Руководстве по
выполнению печати с использованием Bluetooth, которое
находится на компакт-диске Starter CD. Для выполнения
печати через устройство с инфракрасным портом
расположите инфракрасное окно устройства на
расстроянии 1 метра от принтера и под углом не более
30 градусов от инфракрасного окна принтера. При приеме
данных через ИК-порт индикатор инфракрасной связи
принтера светится зеленым цветом.
Crystal_UGRCSRSH.book Page 14 Wednesday, July 9, 2003 1:50 PM

15
English
Pусский Ελληνικά
12
Step 12: Align the print cartridges (Windows).
Whenever you install a print cartridge, align the print
cartridges for the best possible print quality. 1) Click
Start, point to Settings, and then click Printers
(Windows NT 4.0, Windows 98, Windows Me, and
Windows 2000) or click Start and click Printers and
Faxes (Windows XP). 2) Right-click the printer icon
and click Printing Preferences (Windows 2000
and Windows XP), Properties (Windows 98 and
Windows Me), or Document Defaults
(Windows NT 4.0).
3) Click the Services tab, and then click Align Print
Cartridges. 4) Click Align in the dialog and follow the
onscreen instructions to complete the alignment
procedure. Note: You can also align the print cartridge
from the Printer Services tab in the Toolbox.
Βήµα 12: Ευθυγραµµίστε τα δοχεία µελάνης (Windows).
Όποτε τοποθετείτε ένα δοχείο µελάνης, ευθυγραµµίστε
τα δοχεία µελάνης για βέλτιστη ποιότητα εκτύπωσης.
1) Κάντε κλικ στο Έναρξη, τοποθετήστε τον δείκτη στις
Ρυθµίσεις, και στη συνέχεια κάντε κλικ στους Εκτυπωτές
(Windows NT 4.0, Windows 98, Windows Me, and
Windows 2000) ή κάντε κλικ στο Έναρξη και κάντε κλικ
στουςΕκτυπωτές και Φαξ (Windows XP). 2) Κάντε δεξί
κλικ στο εικονίδιο του εκτυπωτή και κλικ στις Printing
Preferences (Προτιµήσεις Εκτύπωσης) (Windows 2000
και Windows XP), Properties (Ιδιότητες) (Windows 98 και
Windows Me), ή Document Defaults (Προεπιλογές
Εγγράφων) (Windows NT 4.0).
3) Κάντε κλικ στην καρτέλα Services (Υπηρεσίες), και
έπειτα κλικ στο Align Print Cartridges (Ευθυγράµµιση
δοχείων µελάνης). 4) Κάντε κλικ στο Align
(Ευθυγράµµιση) στον διάλογο και ακολουθήστε τις οδηγίες
στην οθόνη για την ολοκλήρωση της διαδικασίας
ευθυγράµµισης. Σηµείωση: Μπορείτε επίσης να
ευθυγραµµίσετε το δοχείο µελάνης από την καρτέλα Printer
Services (Υπηρεσίες Εκτυπωτή) στην Εργαλειοθήκη.
Шаг 12: Выровняйте печатающие картриджи
(Windows).
Каждый раз после замены картриджа необходимо
выполнять выравнивание картриджей для обеспечения
наилучшего качества печати. 1) Нажмите кнопку Пуск,
выберите пункт Настройка, затем щелкните Принтеры
(Windows NT 4.0, 98, Me и 2000) или Принтеры и факсы
(Windows XP). 2) Щелкните правой кнопкой значок
принтера, затем щелкните Настройка печати
(Windows 2000 и Windows XP), Свойства (Windows 98
или Windows Me) или Параметры документа по
умолчанию (Windows NT 4.0).
3) Зайдите на вкладку Обслуживание, затем щелкните
Выровнять печатающие картриджи. 4) Щелкните
Выровнять в появившемся диалоговом окне. Затем
следуйте инструкциям, которые будут появляться на
экране. Примечание: вы также можете выровнять
печатающие картриджи с помощью вкладки
Обслуживание принтера программы “Набор
инструментов”.
Crystal_UGRCSRSH.book Page 15 Wednesday, July 9, 2003 1:50 PM

16
13
14
Step 13: Align the print cartridges (Mac).
Whenever you install a print cartridge, align the
print cartridges for the best possible print quality.
1) Open the HP Inkjet Utility and click Calibrate Device.
2) Follow the onscreen instructions to complete the
alignment procedure.
Step 14: Register the printer.
Register the printer to receive important support and
technical information. If you did not register your printer
while installing the software, you can register later at
http://www.register.hp.com.
Βήµα 13: Ευθυγραµµίστε τα δοχεία µελάνης (Mac).
Όποτε τοποθετείτε ένα δοχείο µελάνης, ευθυγραµµίστε
τα δοχεία µελάνης για βέλτιστη ποιότητα εκτύπωσης.
1) Ανοίξτε το HP Inkjet Utility και κάντε κλικ στο
κουµπίCalibrate Device (Συσκευή Βαθµονόµησης).
2) Ακολουθήστε τις οδηγίες στην οθόνη για να ολοκληρώσετε
τη διαδικασία ευθυγράµµισης.
Βήµα 14: Καταχωρήστε τον εκτυπωτή.
Καταχωρήστε τον εκτυπωτή για να λαµβάνετε σηµαντικές
τεχνικές πληροφορίες και πληροφορίες υποστήριξης. Αν δεν
έχετε καταχωρήσει τον εκτυπωτή σας κατά την εγκατάσταση
του λογισµικού, µπορείτε να τον καταχωρήσετε αργότερα στο
http://www.register.hp.com.
Шаг 13: Выровняйте печатающие картриджи
(Macintosh).
Каждый раз после замены картриджа необходимо
выполнять выравнивание картриджей для обеспечения
наилучшего качества печати. 1) Откройте служебную
программу HP Inkjet Utility и щелкните кнопку Calibrate
Device (Калибровка устройства). 2) Для завершения
процедуры выравнивания картриджей следуйте
инструкциям, которые будут появляться на экране.
Шаг 14: Зарегистрируйте принтер.
Регистрация принтера даст вам возможность получать
информацию, касающуюся технического обслуживания
и поддержки принтера. Если вы не зарегистрировали
принтер во время установки программного обеспечения,
регистрацию можно осуществить на веб-сайте
http://www.register.hp.com.
Crystal_UGRCSRSH.book Page 16 Wednesday, July 9, 2003 1:50 PM

17
English
Pусский Ελληνικά
Congratulations!
Your printer is ready to use. For information about using the
printer and troubleshooting, refer to the following
resources:
• the onscreen documentation on the Starter CD
• HP Instant Support (For more information, see the
onscreen user’s guide.)
• the product support site at
http://www.hp.com/support/dj450
• the HP customer support guide (in box).
Συγχαρητήρια!
Ο εκτυπωτής είναι έτοιµος για χρήση. Για πληροφορίες σχετικά
µε την χρήση του εκτυπωτή και την επίλυση προβληµάτων,
ανατρέξτε στις παρακάτω πηγές:
• στα τεχνικά έγγραφα επί της οθόνης στο εισαγωγικό CD,
• HP Instant Support (Για περισσότερες πληροφορίες, βλ.
τον οδηγό χρήστη οθόνης.),
• τον ιστοχώρο υποστήριξης του προϊόντος στο
http://www.hp.com/support/dj450,
• τον οδηγό υποστήριξης πελατών HP (παρέχεται στο κουτί).
Поздравляем!
Принтер готов к работе. Сведения об эксплуатации
принтера и устранении неполадок, возникающих при
работе с ним, можно получить из следующих источников:
• электронная документация, содержащаяся на компакт-
диске Starter CD,
• HP Instant Support (подробнее см. в электронном
руководстве пользователя.),
• сайт поддержки данного изделия
http://www.hp.com/support/dj450,
• руководство службы поддержки изделий
HP (в коробке).
Crystal_UGRCSRSH.book Page 17 Wednesday, July 9, 2003 1:50 PM

18
Travel tips
The following tips will help you prepare for traveling with
your printer:
• If you are bringing along an extra black or photo print
cartridge, store it in the travel holder (part number
C8233A) to prevent ink leakage.
• You can bring the printer along in a carrying case (part
number C8232A). The carrying case has compartments
for both your notebook and the printer. The
compartments can also be detached if you want to
carry the notebook and printer separately.
• Turn off the printer using the Power button. This
ensures that the print cartridges are returned to the
home position at the right side of the printer and locked
in place.
• Disconnect the printer cable and power adapter from
the printer. Slide down the input tray extension and
close the input tray.
• If you are traveling to another country/region, bring the
necessary plug adapter with you.
• Use only the power adapter that is supplied with the
printer. Do not use any other voltage transformer or
converter. The power adapter can be used with AC
power sources of 100 to 240 volts, 50 or 60 Hz.
• Remove the battery if you will not be using the printer
for more than a month.
Συµβουλές για ταξίδι
Οι παρακάτω συµβουλές θα σας βοηθήσουν να ετοιµάσετε
για ταξίδι τον εκτυπωτή σας:
•
Αν µεταφέρετε µαζί σας ένα πρόσθετο δοχείο µελάνης
µαύρου χρώµατος ή για φωτογραφίες, φυλάξτε το στη
θήκη ταξιδιού (αρ. καταλόγου C8233A) για να αποφύγετε
πιθανή διαρροή µελάνης.
• Μπορείτε να µεταφέρετε τον εκτυπωτή σε µια τσάντα
µεταφοράς (αρ. καταλόγου C8232A). Η τσάντα µεταφοράς
είναι χωρισµένη σε τµήµατα για το φορητό υπολογιστή και
τον εκτυπωτή. Τα τµήµατα µπορούν επίσης να
αποσπαστούν αν θέλετε να µεταφέρετε το φορητό
υπολογιστή και τον εκτυπωτή χωριστά.
• Σβήστε τον εκτυπωτή χρησιµοποιώντας το κουµπί
λειτουργία
. Με αυτόν τον τρόπο εξασφαλίζετε ότι τα
δοχεία µελάνης θα επιστρέψουν στην αρχική θέση τους,
στη δεξιά πλευρά του εκτυπωτή, και θα ασφαλίσουν στη
συγκεκριµένη θέση.
• Αποσυνδέστε το καλώδιο του εκτυπωτή και το
µετασχηµατιστή από τον εκτυπωτή. Σπρώξτε προς τα κάτω
την προέκταση του δίσκου εισαγωγής και κλείστε το δίσκο
εισαγωγής.
• Αν ταξιδεύετε σε άλλη χώρα/περιοχή, να έχετε µαζί σας τον
κατάλληλο προσαρµογέα.
• Να χρησιµοποιείτε µόνο το µετασχηµατιστή που συνοδεύει
τον εκτυπωτή σας. Μη χρησιµοποιήσετε άλλο
µετασχηµατιστή τάσης ή µετατροπέα. Ο µετασχηµατιστής
µπορεί να χρησιµοποιηθεί µε πηγές ΕΡ 100 έως 240 volt,
50 ή 60 Hz.
• Αν δεν σκοπεύετε να χρησιµοποιήσετε τον εκτυπωτή για
διάστηµα µεγαλύτερο του ενός µηνός, αφαιρέστε την
µπαταρία.
Советы для путешествующих
Приведенные ниже советы помогут вам подготовиться к
поездке с принтером:
• Если вы берете с собой запасной черный картридж или
фотокартридж, положите его в транспортный контейнер
(номер компонента C8233A) во избежание утечки
чернил.
• Вы можете положить принтер в специальную дорожную
сумку (номер компонента C8232A). В дорожной сумке
имеются отделения как для принтера, так и для
ноутбука. Отделения также могут быть отсоединены,
если вы захотите перевозить ноутбук и принтер
отдельно.
• Выключите питание принтера, нажав кнопку питания.
Этим обеспечивается перемещение картриджей в
исходное положение в правой стороне принтера и их
фиксацию на месте.
• Отсоедините от принтера кабель принтера и сетевой
адаптер. Сдвиньте вниз удлинитель лотка подачи бумаги
и закройте лоток.
• Если вы едете в другую страну/регион, возьмите с собой
соответствующий переходник для подключения к
розетке.
• Используйте только сетевой адаптер, входящий в
комплект поставки принтера. Не пользуйтесь другим
трансформатором
• или преобразователем напряжения. Сетевой адаптер
может подключаться к источникам питания переменного
тока с напряжением от 100 до 240 Вольт переменного
тока, частотой 50 или 60 Гц.
• Выньте аккумулятор, если вы не будете пользоваться
принтером более одного месяца.
Crystal_UGRCSRSH.book Page 18 Wednesday, July 9, 2003 1:50 PM

19
English
Infrared Reference
You must enable the infrared port in your host machine before you can use it.
1. Reboot your system and press F2 while your system is starting up.
2. Select the System Devices menu and set Infrared Port to Enabled.
3. Set Mode to FIR.
4. If DMA channel conflicts with Parallel port DMA channel, change Parallel Port to EPP.
5. Save and Exit to continue reboot.
LED Reference
LED indication Explanation and recommended action
Power LED is green. If using AC power: Printer is turned on and idle.
If using battery power: Battery is 41-100% charged and printer is turned
on and idle.
• No action required.
Power LED is red. Battery is less than 10% charged and printer is turned on and idle.
• Plug in the power adapter to begin recharging the battery.
See Charging and using the battery in the onscreen user’s guide.
Power LED is amber. Battery is 10-40% charged and printer is turned on and idle.
• Plug in the power adapter to begin recharging the battery.
See Charging and using the battery in the onscreen user’s guide.
Battery charge LED is green. Battery is charging.
• No action required.
Battery charge LED is red. Battery is faulty.
• Replace the battery (part number C8233A).
Crystal_UGRCSRSH.book Page 19 Wednesday, July 9, 2003 1:50 PM
Pagina se încarcă ...
Pagina se încarcă ...
Pagina se încarcă ...
Pagina se încarcă ...
Pagina se încarcă ...
Pagina se încarcă ...
Pagina se încarcă ...
Pagina se încarcă ...
Pagina se încarcă ...
Pagina se încarcă ...
Pagina se încarcă ...
Pagina se încarcă ...
Pagina se încarcă ...
Pagina se încarcă ...
Pagina se încarcă ...
Pagina se încarcă ...
Pagina se încarcă ...
Pagina se încarcă ...
Pagina se încarcă ...
Pagina se încarcă ...
Pagina se încarcă ...
Pagina se încarcă ...
Pagina se încarcă ...
Pagina se încarcă ...
Pagina se încarcă ...
Pagina se încarcă ...
Pagina se încarcă ...
Pagina se încarcă ...
Pagina se încarcă ...
Pagina se încarcă ...
Pagina se încarcă ...
Pagina se încarcă ...
Pagina se încarcă ...
Pagina se încarcă ...
Pagina se încarcă ...
Pagina se încarcă ...
Pagina se încarcă ...
Pagina se încarcă ...
Pagina se încarcă ...
Pagina se încarcă ...
Pagina se încarcă ...
Pagina se încarcă ...
Pagina se încarcă ...
Pagina se încarcă ...
Pagina se încarcă ...
Pagina se încarcă ...
Pagina se încarcă ...
Pagina se încarcă ...
Pagina se încarcă ...
Pagina se încarcă ...
Pagina se încarcă ...
Pagina se încarcă ...
Pagina se încarcă ...
Pagina se încarcă ...
Pagina se încarcă ...
Pagina se încarcă ...
Pagina se încarcă ...
Pagina se încarcă ...
Pagina se încarcă ...
Pagina se încarcă ...
Pagina se încarcă ...
Pagina se încarcă ...
Pagina se încarcă ...
Pagina se încarcă ...
Pagina se încarcă ...
Pagina se încarcă ...
Pagina se încarcă ...
Pagina se încarcă ...
-
 1
1
-
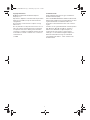 2
2
-
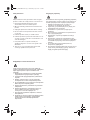 3
3
-
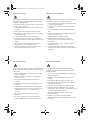 4
4
-
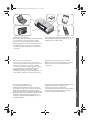 5
5
-
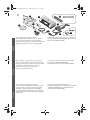 6
6
-
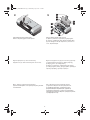 7
7
-
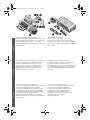 8
8
-
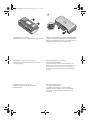 9
9
-
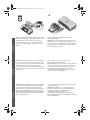 10
10
-
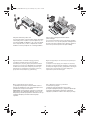 11
11
-
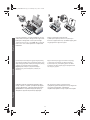 12
12
-
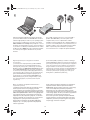 13
13
-
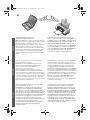 14
14
-
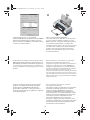 15
15
-
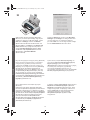 16
16
-
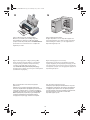 17
17
-
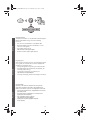 18
18
-
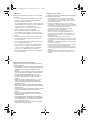 19
19
-
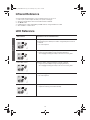 20
20
-
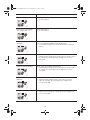 21
21
-
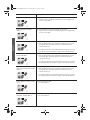 22
22
-
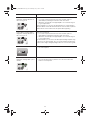 23
23
-
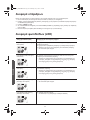 24
24
-
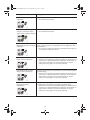 25
25
-
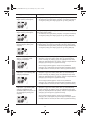 26
26
-
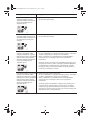 27
27
-
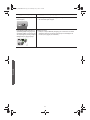 28
28
-
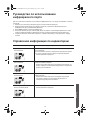 29
29
-
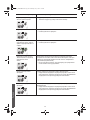 30
30
-
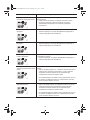 31
31
-
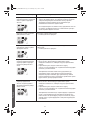 32
32
-
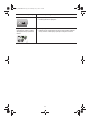 33
33
-
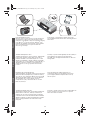 34
34
-
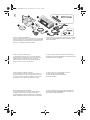 35
35
-
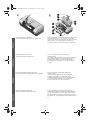 36
36
-
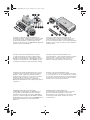 37
37
-
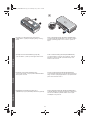 38
38
-
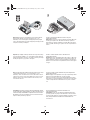 39
39
-
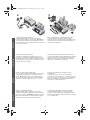 40
40
-
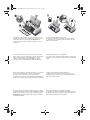 41
41
-
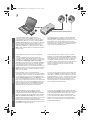 42
42
-
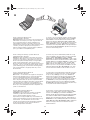 43
43
-
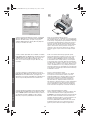 44
44
-
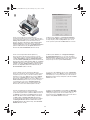 45
45
-
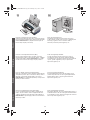 46
46
-
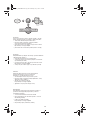 47
47
-
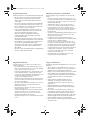 48
48
-
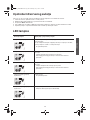 49
49
-
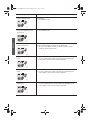 50
50
-
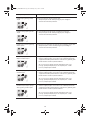 51
51
-
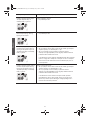 52
52
-
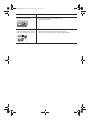 53
53
-
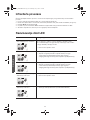 54
54
-
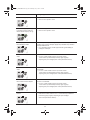 55
55
-
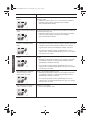 56
56
-
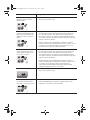 57
57
-
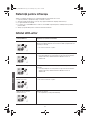 58
58
-
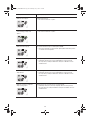 59
59
-
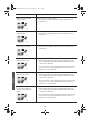 60
60
-
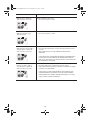 61
61
-
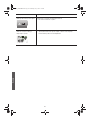 62
62
-
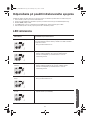 63
63
-
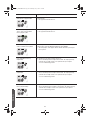 64
64
-
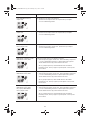 65
65
-
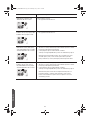 66
66
-
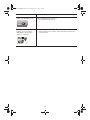 67
67
-
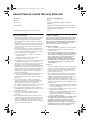 68
68
-
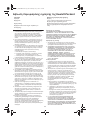 69
69
-
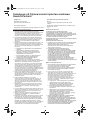 70
70
-
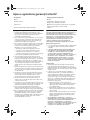 71
71
-
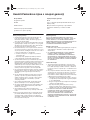 72
72
-
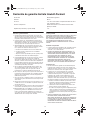 73
73
-
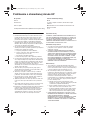 74
74
-
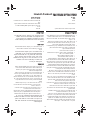 75
75
-
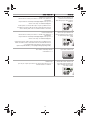 76
76
-
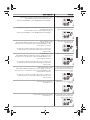 77
77
-
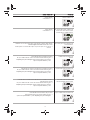 78
78
-
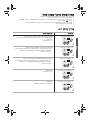 79
79
-
 80
80
-
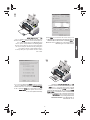 81
81
-
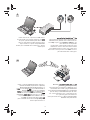 82
82
-
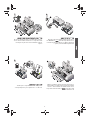 83
83
-
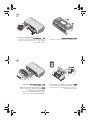 84
84
-
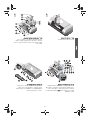 85
85
-
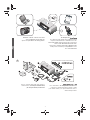 86
86
-
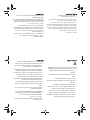 87
87
-
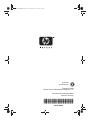 88
88
HP Deskjet 450 Mobile Printer series Ghid de inițiere rapidă
- Tip
- Ghid de inițiere rapidă
în alte limbi
Lucrări conexe
-
HP Deskjet Ink Advantage 2540 All-in-One Printer series Manualul proprietarului
-
HP Deskjet Ink Advantage 6520 e-All-in-One Printer series Manualul proprietarului
-
HP ENVY 4505 e-All-in-One Printer Manualul proprietarului
-
HP Deskjet Ink Advantage 1010 Printer series Manualul proprietarului
-
HP Deskjet Ink Advantage 4510 e-All-in-One Printer series Manualul proprietarului
-
HP Deskjet Ink Advantage 5520 e-All-in-One Printer series Manualul proprietarului
-
HP DeskJet Ink Advantage 4530 All-in-One Printer series Manualul utilizatorului
-
HP Deskjet Ink Advantage 2510 All-in-One Printer series Ghid de instalare
-
HP DeskJet Ink Advantage 5570 All-in-One Printer series Manualul utilizatorului