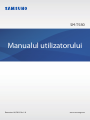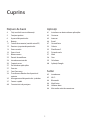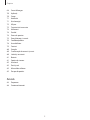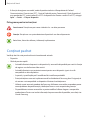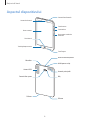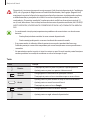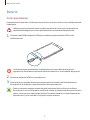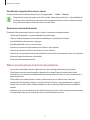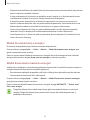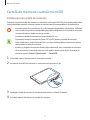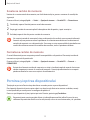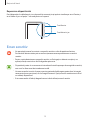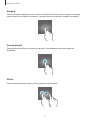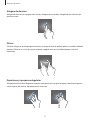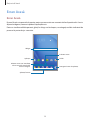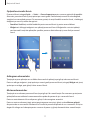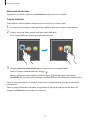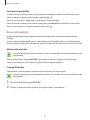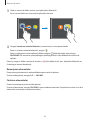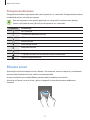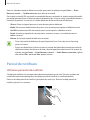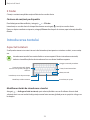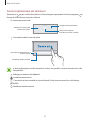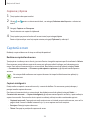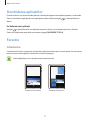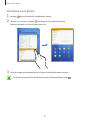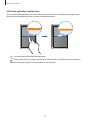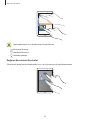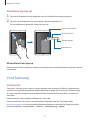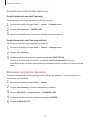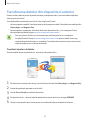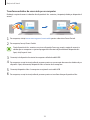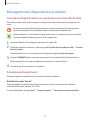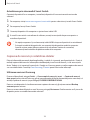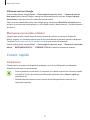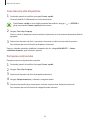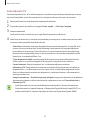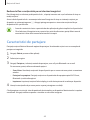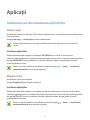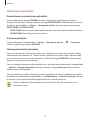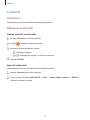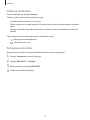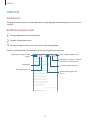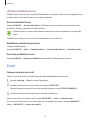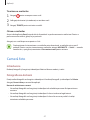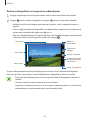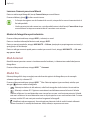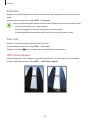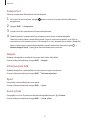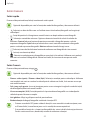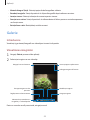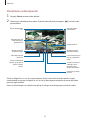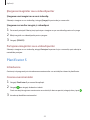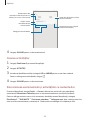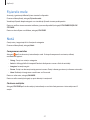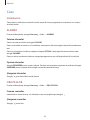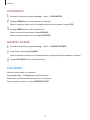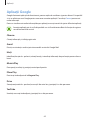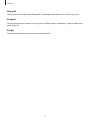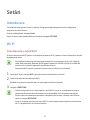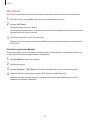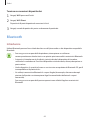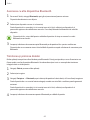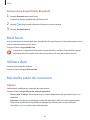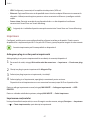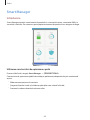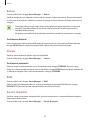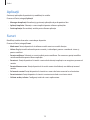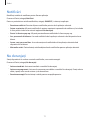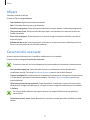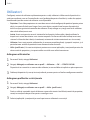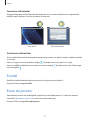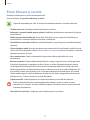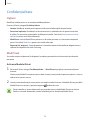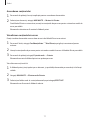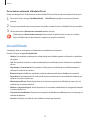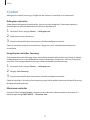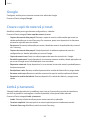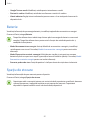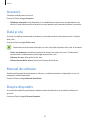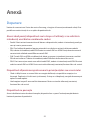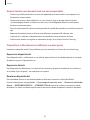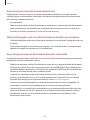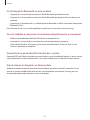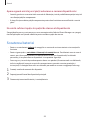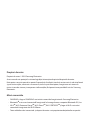2
Cuprins
Noţiuni de bază
4 Citiţi mai întâi aceste informaţii
5 Conţinut pachet
6 Aspectul dispozitivului
8 Baterie
11 Cartelă de memorie (cartelă microSD)
12 Pornirea şi oprirea dispozitivului
13 Ecran senzitiv
16 Ecran Acasă
21 Blocare ecran
22 Panoul de notificare
24 Introducerea textului
26 Captură ecran
27 Deschiderea aplicaţiilor
27 Ferestre
31 Cont Samsung
33 Transferarea datelor din dispozitivul
anterior
35 Managementul dispozitivului şi datelor
37 Conect. rapidă
40 Caracteristici de partajare
Aplicații
41 Instalarea sau dezinstalarea aplicaţiilor
43 Contacte
45 Internet
46 Email
47 Cameră foto
53 Galerie
55 Planificator S
57 Fişierele mele
57 Notă
58 Ceas
59 Calculator
60 Aplicaţii Google
Setări
62 Introducere
62 Wi-Fi
64 Bluetooth
66 Mod Avion
66 Utilizare date
66 Mai multe setări de conexiune

Cuprins
3
68 Smart Manager
70 Aplicaţii
70 Sunet
71 Notificări
71 Nu deranjaţi
72 Afişare
72 Caracteristici avansate
73 Utilizatori
74 Fundal
74 Ecran de pornire
75 Ecran blocare şi securit.
76 Confidenţialitate
78 Accesibilitate
79 Conturi
80 Google
80 Creare copii de rezervă şi reset.
80 Limbă şi tastatură
81 Baterie
81 Spaţiu de stocare
82 Accesorii
82 Dată şi oră
82 Manual de utilizare
82 Despre dispozitiv
Anexă
83 Depanare
88 Scoaterea bateriei

4
Noţiuni de bază
Citiţi mai întâi aceste informaţii
Vă rugăm să citiţi acest manual înainte de a utiliza dispozitivul, pentru a asigura folosirea corectă şi în
siguranţă a acestuia.
•
Descrierile sunt bazate pe setările implicite ale dispozitivului.
•
Anumit conţinut poate diferi faţă de dispozitiv în funcţie de regiune, furnizorul de servicii,
specificaţiile modelului sau versiunea de software a dispozitivului.
•
Conţinutul (conţinutul de înaltă calitate) care necesită utilizarea intensă a procesorului şi a RAM-
ului va afecta performanţa per ansamblu a dispozitivului. Aplicaţiile asociate conţinutului pot
să nu funcţioneze corespunzător, în funcţie de specificaţiile dispozitivului şi de mediul în care
acesta este utilizat.
•
Samsung nu este responsabilă de problemele de performanţă cauzate de aplicaţii de la alţi
furnizori decât Samsung.
•
Samsung nu este responsabilă de problemele de performanţă cauzate de editarea setărilor
registry sau de modificarea versiunii de software a sistemului de operare. Încercarea de a
particulariza sistemul de operare poate cauza funcţionarea necorespunzătoare a dispozitivului
sau a aplicaţiilor.
•
Software-ul, sursele de sunet, fundalurile, imaginile şi alte conţinuturi media furnizate cu acest
dispozitiv sunt licenţiate pentru utilizare limitată. Extragerea şi utilizarea acestor materiale în
scopuri comerciale sau de altă natură constituie o încălcare a legislaţiei privind drepturile de
autor. Utilizatorii sunt deplin responsabili pentru folosirea ilegală a conţinutului media.
•
Aplicaţiile implicite care sunt furnizate împreună cu dispozitivul sunt supuse actualizărilor şi pot
să nu mai fie acceptate fără notificare prealabilă. În cazul în care aveţi întrebări despre o aplicaţie
furnizată împreună cu dispozitivul, contactaţi un Centru de service Samsung. Pentru aplicaţiile
instalate de utilizator, contactaţi furnizorii de servicii.
•
Modificarea sistemului de operare al dispozitivului sau instalarea software-urilor din surse
neoficiale poate conduce la funcţionări necorespunzătoare şi la coruperea sau pierderea datelor.
Aceste acţiuni reprezintă încălcări ale acordului de licenţă Samsung şi vor anula garanţia.

Noţiuni de bază
5
•
În funcție de regiune sau model, unele dispozitive trebuie să fie aprobate de Federal
Communications Commission (FCC - Comisia Federală pentru Comunicații). Dacă dispozitivul
este aprobat de FCC, puteți vedea ID-ul FCC al dispozitivului. Pentru a vedea ID-ul FCC, atingeți
Aplic.
→
Setări
→
Despre dispozitiv
.
Pictograme pentru instrucţiuni
Avertisment: Situaţii care pot cauza vătămări dvs. sau altor persoane
Atenţie: Situaţii care v-ar putea deteriora dispozitivul sau alte echipamente
Aviz: Note, sfaturi de utilizare şi informaţii suplimentare
Conţinut pachet
Verificaţi dacă în cutia produsului există următoarele articole:
•
Dispozitiv
•
Ghid de pornire rapidă
•
Articolele furnizate împreună cu dispozitivul şi accesoriile disponibile pot varia în funcţie
de regiune sau de furnizorul de servicii.
•
Articolele furnizate sunt proiectate numai pentru acest dispozitiv şi pot să nu fie
compatibile cu alte dispozitive.
•
Aspectul şi specificaţiile pot fi modificate fără notificare prealabilă.
•
Puteţi achiziţiona accesorii suplimentare de la distribuitorul Samsung local. Asiguraţi-vă
că acestea sunt compatibile cu dispozitivul înainte de achiziţionare.
•
Utilizaţi numai accesorii aprobate de Samsung. Utilizarea accesoriilor neaprobate poate
cauza probleme de performanţă şi defecţiuni care nu sunt acoperite de garanţie.
•
Disponibilitatea tuturor accesoriilor se poate modifica la libera alegere a companiilor
producătoare. Pentru mai multe informaţii despre accesoriile disponibile, consultaţi site-
ul web Samsung.

Noţiuni de bază
6
Aspectul dispozitivului
Tastă Volum
Tastă Înapoi
Slot pentru cartela de
memorie
Tastă Pornire
Cameră foto frontală
Ecran senzitiv
Senzor de lumină
Tastă Aplicații recente
Tastă Acasă
Mufă pentru căşti
Antenă GPS
Mufă multifuncţională
Microfon
Antenă principală
Cameră foto spate
Difuzor
Bliţ
Difuzor

Noţiuni de bază
7
Dispozitivul și tastatura tip copertă conțin magneți. Atât Asociația Americană de Cardiologie
(SUA), cât și Agenția de Reglementare a Produselor Medicinale și de Îngrijire (Regatul Unit)
avertizează cu privire la faptul că magneții pot afecta funcționarea stimulatoarelor cardiace,
a defibrilatoarelor, a pompelor de insulină sau a altor dispozitive medicale (denumite în
mod colectiv, „Dispozitive medicale”) implantate, dacă se află la o distanță mai mică de 15
cm (6 inch) de acestea. Dacă utilizați oricare dintre aceste dispozitive medicale, NU UTILIZAȚI
ACEST DISPOZITIV ȘI TASTATURA TIP COPERTĂ DECÂT DACĂ V-AȚI CONSULTAT CU MEDICUL
DVS.
•
În următoarele situații puteți experimenta probleme de conectivitate sau descărcarea
bateriei:
–
Dacă aplicaţi etichete metalice în zona antenei dispozitivului
–
Dacă montați pe dispozitiv o caracasă realizată din material metalic
•
Este recomandat să utilizaţi o folie de protecţie a ecranului aprobată de Samsung.
Foliile de protecţie a ecranului neaprobate pot cauza funcţionarea necorespunzătoare a
senzorilor.
•
Nu permiteţi ecranului senzitiv să intre în contact cu apa. Ecranul senzitiv poate funcţiona
necorespunzător în condiţii de umiditate sau când este expus la apă.
Taste
Tastă Funcţie
Pornire
•
Ţineţi apăsat pentru a porni sau pentru a opri dispozitivul.
•
Apăsaţi pentru a porni sau pentru a bloca ecranul.
Aplicații
recente
•
Atingeţi pentru a deschide lista aplicaţiilor recente.
•
Ţineţi apăsat pentru a lansa vizualizarea pe un ecran divizat.
Acasă
•
Apăsaţi pentru a porni ecranul în timp ce acesta este blocat.
•
Apăsaţi pentru a reveni la ecranul Acasă.
•
Ţineţi apăsat pentru a lansa
Google
.
Înapoi
•
Atingeţi pentru a reveni la ecranul anterior.
Volum
•
Apăsaţi pentru a regla volumul dispozitivului.

Noţiuni de bază
8
Baterie
Încărcarea bateriei
Încărcaţi bateria înainte de a o utiliza pentru prima dată sau atunci când nu a fost utilizată perioade
îndelungate.
Utilizaţi numai încărcătoare, baterii şi cabluri aprobate de Samsung. Încărcătoarele sau
cablurile neomologate pot cauza explozia bateriei sau deteriorarea dispozitivului.
1
Conectaţi cablul USB la adaptorul USB apoi, introduceţi capătul cablului USB în mufa
multifuncţională.
Conectarea necorespunzătoare a încărcătorului poate cauza deteriorarea gravă a
dispozitivului. Deteriorările cauzate de utilizarea incorectă nu sunt acoperite de garanţie.
2
Introduceţi adaptorul USB într-o priză electrică.
3
După încărcarea completă, deconectaţi dispozitivul din încărcător. Mai întâi deconectaţi
încărcătorul de la dispozitiv şi apoi deconectaţi-l de la priza electrică.
Pentru a economisi energie scoateţi din priză încărcătorul atunci când nu este folosit.
Încărcătorul nu are un întrerupător, astfel încât trebuie să-l deconectaţi de la priza electrică
pentru a evita consumul de energie electrică. Încărcătorul trebuie să rămână aproape de
priza electrică şi să fie accesibil cu uşurinţă în timpul încărcării.

Noţiuni de bază
9
Vizualizarea timpului de încărcare rămas
În timpul încărcării, deschideţi ecranul Acasă şi atingeţi
Aplic.
→
Setări
→
Baterie
.
Timpul de încărcare real poate varia în funcţie de starea dispozitivului dvs. şi de condiţiile de
încărcare. Atunci când încărcaţi dispozitivul la temperaturi foarte scăzute sau foarte ridicate
este posibil ca timpul de încărcare rămas să nu fie afişat.
Reducerea consumului bateriei
Dispozitivul furnizează opţiuni diverse care vă ajută să economisiţi energia bateriei.
•
Optimizaţi dispozitivul cu ajutorul aplicației Smart Manager.
•
Când nu utilizaţi dispozitivul, comutaţi la modul Repaus apăsând tasta Pornire.
•
Activaţi Modul de Economisire a energiei.
•
Închideţi aplicaţiile care nu sunt necesare.
•
Dezactivaţi caracteristica Bluetooth atunci când nu este utilizată.
•
Dezactivaţi caracteristica Wi-Fi atunci când nu este utilizată.
•
Dezactivați sincronizarea automată a aplicațiilor care necesită sincronizarea, cum ar fi e-mailurile.
•
Micşoraţi timpul de iluminare a fundalului.
•
Micşoraţi luminozitatea ecranului.
Sfaturi şi precauţii privind încărcarea bateriei
•
Atunci când nivelul de încărcare a bateriei este scăzut, pictograma bateriei apare goală.
•
Dacă bateria este descărcată complet, dispozitivul nu poate fi pornit imediat atunci când
încărcătorul este conectat. Acordaţi bateriei descărcate câteva minute să se încarce înainte de a
porni dispozitivul.
•
Dacă utilizaţi mai multe aplicaţii simultan, aplicaţii de reţea sau aplicaţii care necesită o
conexiune la alt dispozitiv, bateria se va descărca rapid. Pentru a evita pierderea de energie în
timpul unui transfer de date, utilizaţi întotdeauna aceste aplicaţii după încărcarea completă a
bateriei.
•
Utilizarea unei surse de alimentare alta decât încărcătorul, cum ar fi un computer, poate conduce
la o viteză de încărcare mai redusă din cauza curentului electric mai mic.

Noţiuni de bază
10
•
Dispozitivul poate fi folosit în timpul încărcării, dar aceasta poate mări intervalul de timp necesar
pentru încărcarea completă a bateriei.
•
În timp ce dispozitivul se încarcă, este posibil ca ecranul senzitiv să nu funcţioneze din cauza
unei alimentări instabile. În acest caz, scoateţi încărcătorul din dispozitiv.
•
În timpul încărcării, dispozitivul şi încărcătorul se pot încălzi. Acest lucru este normal şi nu
trebuie să afecteze durata de viaţă sau performanţele dispozitivului. Dacă bateria devine mai
fierbinte decât de obicei, este posibil ca încărcătorul să se oprească din încărcat.
•
Dacă încărcați dispozitivul în timp ce mufa multifuncțională este udă, dispozitivul poate fi
deteriorat. Uscați cu atenție mufa multifuncțională înainte de a încărca dispozitivul.
•
Dacă dispozitivul nu se încarcă în mod corespunzător, duceţi dispozitivul şi încărcătorul la un
Centru de service Samsung.
Modul de economisire a energiei
Economisiţi energia bateriei prin limitarea funcţiilor dispozitivului.
Pe ecranul Acasă, atingeţi
Aplic.
→
Setări
→
Baterie
→
Modul de economisire a energiei
, apoi
glisați comutatorul pentru activare.
Pentru a activa automat Modul de economisire a energiei atunci când energia rămasă a bateriei
atinge nivelul presetat, atingeţi
Încep. econom. energiei
şi selectaţi o opţiune.
Modul Economisire maximă a energiei
Utilizaţi acest mod pentru a extinde energia bateriei dispozitivului. În modul Economisire maximă a
energiei dispozitivul efectuează următoarele operaţiuni:
•
Restricţionează aplicaţiile disponibile astfel încât să folosiţi doar aplicaţiile esenţiale selectate.
•
Dezactivează caracteristicile Wi-Fi şi Bluetooth.
Pe ecranul Acasă, atingeţi
Aplic.
→
Setări
→
Baterie
→
Modul Economisire maximă a energiei
,
apoi glisați comutatorul pentru activare.
Pentru a dezactiva Modul Economisire maximă a energiei, atingeţi
MAI MULTE
→
Dezact. mod
Econ. max. energie
.
Timpul de utilizare rămas indică timpul rămas până ce energia din baterie se consumă
complet. Timpul de utilizare rămas poate varia în funcţie de setările dispozitivului și
condiţiile de funcţionare.

Noţiuni de bază
11
Cartelă de memorie (cartelă microSD)
Instalarea unei cartele de memorie
Dispozitivul acceptă cartele de memorie cu capacităţi maxime de 200 GB. În funcţie de producătorul
şi tipul cartelei de memorie, anumite cartele de memorie pot fi incompatibile cu dispozitivul dvs.
•
Anumite cartele de memorie pot să nu fie complet compatibile cu dispozitivul. Utilizarea
unei cartele de memorie incompatibile poate afecta dispozitivul sau cartela de memorie
sau poate deteriora datele stocate pe cartelă.
•
Introduceţi cartela de memorie cu partea dreaptă în sus.
•
Dispozitivul acceptă sistemele de fişiere FAT şi exFAT pentru cartelele de memorie.
Dacă introduceţi o cartelă formatată într-un sistem de fişiere diferit, dispozitivul solicită
reformatarea cartelei de memorie.
•
Scrierea şi ştergerea frecventă a datelor reduce durata de viaţă a cartelelor de memorie.
•
Când introduceţi o cartelă de memorie în dispozitiv, directorul de fişiere al cartelei de
memorie apare în folderul
Fişierele mele
→
Cartelă SD
.
1
Deschideţi capacul slotului pentru cartela de memorie.
2
Introduceţi o cartelă de memorie cu contactele aurii orientate în jos.
3
Împingeţi cartela de memorie în slot până când aceasta se fixează în poziţie.
4
Închideţi capacul slotului pentru cartela de memorie.

Noţiuni de bază
12
Scoaterea cartelei de memorie
Înainte de a scoate cartela de memorie, mai întâi dezinstalaţi-o, pentru scoaterea în condiţii de
siguranţă.
Pe ecranul Acasă, atingeţi
Aplic.
→
Setări
→
Spaţiu de stocare
→
Cartelă SD
→
Dezactivare
.
1
Deschideţi capacul slotului pentru cartela de memorie.
2
Împingeţi cartela de memorie până la decuplarea din dispozitiv şi apoi scoateţi-o.
3
Închideţi capacul slotului pentru cartela de memorie.
Nu scoateţi cartela de memorie în timp ce dispozitivul transferă sau accesează informaţii.
Această acţiune poate conduce la pierderea sau deteriorarea datelor ori la deteriorarea
cartelei de memorie sau a dispozitivului. Samsung nu este responsabilă de pierderile care
rezultă din utilizarea eronată a cartelelor de memorie, inclusiv pierderea de date.
Formatarea cartelei de memorie
O cartelă formatată pe un computer poate fi incompatibilă cu dispozitivul. Formataţi cartela de
memorie cu ajutorul dispozitivului.
Pe ecranul Acasă, atingeți
Aplic.
→
Setări
→
Spaţiu de stocare
→
Cartelă SD
→
Format
→
FORMATARE
.
Înainte de a formata cartela de memorie, nu uitaţi să realizaţi copii de rezervă ale tuturor
datelor importante stocate în cartela de memorie. Garanţia producătorului nu acoperă
pierderea datelor în urma unor acţiuni ale utilizatorului.
Pornirea şi oprirea dispozitivului
Ţineţi apăsat pe tasta Pornire timp de câteva secunde pentru a porni dispozitivul.
Dacă porniţi dispozitivul pentru prima dată sau după ce aţi efectuat o resetare a datelor, urmaţi
instrucţiunile de pe ecran pentru a configura dispozitivul.
Pentru a opri dispozitivul, ţineţi apăsat pe tasta Pornire, apoi atingeţi
Închidere
.
Respectaţi toate avertismentele afişate şi indicaţiile personalului oficial în zone în care
utilizarea dispozitivelor fără fir este restricţionată, cum este cazul avioanelor şi al spitalelor.

Noţiuni de bază
13
Repornirea dispozitivului
Dacă dispozitivul se blochează şi nu răspunde la comenzi, ţineţi apăsat simultan pe tasta Pornire şi
tasta Volum în jos cel puţin 7 secunde pentru a-l reporni.
Tastă Volum în jos
Tastă Pornire
Ecran senzitiv
•
Nu permiteţi intrarea în contact a ecranului senzitiv cu alte dispozitive electrice.
Descărcările electrostatice pot cauza funcţionarea necorespunzătoare a ecranului
senzitiv.
•
Pentru a evita deteriorarea ecranului senzitiv, nu îl atingeţi cu obiecte ascuţite şi nu
aplicaţi o forţă excesivă cu vârful degetelor pe acesta.
•
Dispozitivul poate să nu recunoască introducerile tactile aproape de marginile ecranului,
care sunt în afara zonei de introducere tactilă.
•
Lăsarea ecranului senzitiv în repaus pentru perioade îndelungate poate duce la imagini
remanente (ecran persistent) sau la imagini fantomă. Opriţi ecranul senzitiv atunci când
nu utilizaţi dispozitivul.
•
Este recomandat să folosiţi degetele atunci când utilizaţi ecranul senzitiv.

Noţiuni de bază
14
Atingere
Pentru a deschide o aplicaţie, pentru a selecta un element din meniu, pentru a apăsa un buton pe
ecran sau pentru a introduce un caracter cu ajutorul tastaturii de pe ecran, atingeţi-l cu degetul.
Ținerea apăsată
Ţineţi apăsat pe un element sau pe ecran cel puţin 2 secunde pentru accesarea opţiunilor
disponibile.
Glisare
Pentru a muta un element, ţineţi-l apăsat şi glisaţi-l în poziția dorită.

Noţiuni de bază
15
Atingere de două ori
Atingeţi de două ori pe o pagină web sau pe o imagine pentru mărire. Atingeţi de două ori din nou
pentru a reveni.
Glisare
Glisaţi la stânga sau la dreapta pe ecranul Acasă sau pe ecranul de aplicaţii pentru a vizualiza celelalte
panouri. Glisaţi în sus sau în jos pentru a derula o pagină web sau o listă de elemente, cum ar fi
contactele.
Depărtarea şi apropierea degetelor
Atingeţi ecranul cu două degete pe o pagină web, pe o hartă sau pe o imagine și depărtaţi-le pentru
a mări o parte din aceasta. Apropiaţi pentru a micşora.

Noţiuni de bază
16
Ecran Acasă
Ecran Acasă
Ecranul Acasă este punctul de pornire pentru accesarea tuturor caracteristicilor dispozitivului. Acesta
afişează widgeturi, comenzi rapide ale aplicaţiilor etc.
Pentru a vizualiza celelalte panouri, glisaţi la stânga sau la dreapta, sau atingeţi unul din indicatorii de
pe ecran în partea de jos a acestuia.
Widget
Aplicaţie Folder
Indicatori ecran
Aplicaţii favorite
Pictogramă ecran de aplicaţii
Indicator ecran știri. Vizualizaţi
cele mai recente articole din
diverse categorii.

Noţiuni de bază
17
Opțiunile ecranului Acasă
Pe ecranul Acasă, atingeți
Aplic.
→
Setări
→
Ecran de pornire
pentru a accesa opțiunile disponibile.
Alternativ, pe ecranul Acasă, ţineţi apăsat pe o zonă goală. Particularizaţi ecranul Acasă adăugând,
ştergând sau rearanjând panouri. De asemenea, puteţi să setaţi fundalul ecranului Acasă, să adăugaţi
widgeturi pe acesta şi multe alte opţiuni.
•
Fundaluri
: Modificaţi setările fundalului pentru ecranul Acasă şi pentru ecranul blocat.
•
Widget-uri
: Adăugaţi widgeturi sau aplicații pe ecranul Acasă. Widgeturile sunt mici aplicaţii
care lansează funcţii ale aplicaţiilor specifice pentru a oferi informaţii şi acces facil pe ecranul
Acasă.
Adăugarea elementelor
Ţineţi apăsat pe o aplicaţie sau un folder din ecranul de aplicaţii, apoi glisaţi către ecranul Acasă.
Pentru a adăuga widgeturi, ţineţi apăsat pe o zonă goală pe ecranul Acasă, atingeţi
Widget-uri
, ţineţi
apăsat pe un widget, apoi glisaţi-l către ecranul Acasă.
Mutarea elementelor
Ţineţi apăsat un element pe ecranul Acasă, apoi glisaţi-l la o nouă locaţie. De asemenea, puteţi muta
aplicaţiile frecvent utilizate în zona comenzilor rapide din partea de jos a ecranului Acasă.
Pentru a muta elementul la un alt panou, glisaţi-l către marginea ecranului.
Pentru a muta un element, ţineţi apăsat pe pictograma acestuia şi glisați-o către
Mutare aplicaţii
din partea de sus a ecranului. Elementul va fi mutat în panoul din partea de sus a ecranului. Glisați cu
degetul la stânga sau la dreapta pentru a accesa alt panou și glisați elementul către o nouă locație.

Noţiuni de bază
18
Eliminarea elementelor
Ţineţi apăsat un element şi glisaţi-l către
Eliminare
din partea de sus a ecranului.
Crearea folderelor
Creați foldere și adunați aplicații similare pentru a avea acces și a le lansa rapid.
1
Pe ecranul Acasă, atingeţi şi ţineţi apăsat pe o aplicaţie, apoi glisaţi-o peste o altă aplicaţie.
2
Când un contur de folder apare în jurul aplicaţiilor, eliberați-le.
Se va crea un folder nou care conţine aplicaţiile selectate.
3
Atingeţi
Introduceţi numele folderului
şi introduceţi un nume pentru folder.
Pentru a schimba culoarea folderului, atingeţi
.
Pentru a adăuga mai multe aplicaţii în folder, atingeţi
, bifaţi aplicaţiile, apoi atingeţi
ADĂUGARE
. De asemenea, puteți adăuga o aplicație glisând-o către folderul din ecranul Acasă.
Pentru a muta aplicaţii dintr-un folder pe ecranul Acasă, atingeţi folderul, apoi glisați aplicaţia pe
ecranul Acasă.
Pentru a şterge aplicaţii dintr-un folder, atingeţi folderul, apoi glisați aplicaţia pe care doriţi să o
ştergeţi către
Eliminare
în partea de sus a ecranului.

Noţiuni de bază
19
Gestionarea panourilor
Pe ecranul Acasă, ţineţi apăsat pe o zonă goală pentru a adăuga, a deplasa sau elimina un panou.
Pentru a adăuga un panou, glisaţi la stânga, apoi atingeţi
.
Pentru a muta un panou, ţineţi-l apăsat, apoi glisaţi-l la o locaţie nouă.
Pentru a elimina un panou, ţineţi-l apăsat, apoi glisaţi-l la
Eliminare
din partea de sus a ecranului.
Pentru a seta un panou ca ecran principal Acasă, atingeţi
.
Ecranul de aplicaţii
Ecranul de aplicaţii afişează pictograme pentru toate aplicaţiile, inclusiv pentru aplicaţiile nou
instalate.
Pe ecranul Acasă, atingeţi
Aplic.
pentru a deschide ecranul de aplicaţii. Pentru a vizualiza celelalte
panouri, glisaţi la stânga sau la dreapta sau selectaţi un indicator de ecran în partea de jos a acestuia.
Mutarea elementelor
În funcţie de regiune sau de furnizorul de servicii, este posibil ca această caracteristică să fie
indisponibilă.
Pe ecranul de aplicații, atingeţi
EDITARE
. Ţineţi apăsat un element şi glisaţi-l la o nouă locaţie.
Pentru a muta elementul la un alt panou, glisaţi-l către marginea ecranului.
Crearea folderelor
Creați foldere și adunați aplicații similare pentru a avea acces și a le lansa rapid.
În funcţie de regiune sau de furnizorul de servicii, este posibil ca această caracteristică să fie
indisponibilă.
1
Pe ecranul de aplicații, atingeţi
EDITARE
.
2
Atingeţi şi ţineţi apăsat pe o aplicaţie, apoi glisaţi-o peste o altă aplicaţie.

Noţiuni de bază
20
3
Când un contur de folder apare în jurul aplicaţiilor, eliberați-le.
Se va crea un folder nou care conţine aplicaţiile selectate.
4
Atingeţi
Introduceţi numele folderului
şi introduceţi un nume pentru folder.
Pentru a schimba culoarea folderului, atingeţi
.
Pentru a adăuga mai multe aplicaţii în folder, atingeţi
, bifaţi aplicaţiile, apoi atingeţi
ADĂUGARE
. De asemenea, puteți adăuga o aplicație glisând-o către folderul din ecranul de
aplicații.
Pentru a şterge un folder, selectați-le pe cele cu
. Doar folderul va fi şters. Aplicaţiile folderului vor
fi relocate pe ecranul de aplicații.
Rearanjarea elementelor
Puteţi rearanja elementele în ordine alfabetică pe ecranul de aplicații.
Pe ecranul de aplicaţii, atingeţi
A-Z
→
SALVARE
.
Căutarea elementelor
Puteți căuta elemente pe ecranul de aplicații.
Pe ecranul de aplicații, atingeți
CĂUTARE
și apoi introduceți caractere. Dispozitivul va căuta și va afișa
elementele care conțin caracterele introduse.
Pagina se încarcă...
Pagina se încarcă...
Pagina se încarcă...
Pagina se încarcă...
Pagina se încarcă...
Pagina se încarcă...
Pagina se încarcă...
Pagina se încarcă...
Pagina se încarcă...
Pagina se încarcă...
Pagina se încarcă...
Pagina se încarcă...
Pagina se încarcă...
Pagina se încarcă...
Pagina se încarcă...
Pagina se încarcă...
Pagina se încarcă...
Pagina se încarcă...
Pagina se încarcă...
Pagina se încarcă...
Pagina se încarcă...
Pagina se încarcă...
Pagina se încarcă...
Pagina se încarcă...
Pagina se încarcă...
Pagina se încarcă...
Pagina se încarcă...
Pagina se încarcă...
Pagina se încarcă...
Pagina se încarcă...
Pagina se încarcă...
Pagina se încarcă...
Pagina se încarcă...
Pagina se încarcă...
Pagina se încarcă...
Pagina se încarcă...
Pagina se încarcă...
Pagina se încarcă...
Pagina se încarcă...
Pagina se încarcă...
Pagina se încarcă...
Pagina se încarcă...
Pagina se încarcă...
Pagina se încarcă...
Pagina se încarcă...
Pagina se încarcă...
Pagina se încarcă...
Pagina se încarcă...
Pagina se încarcă...
Pagina se încarcă...
Pagina se încarcă...
Pagina se încarcă...
Pagina se încarcă...
Pagina se încarcă...
Pagina se încarcă...
Pagina se încarcă...
Pagina se încarcă...
Pagina se încarcă...
Pagina se încarcă...
Pagina se încarcă...
Pagina se încarcă...
Pagina se încarcă...
Pagina se încarcă...
Pagina se încarcă...
Pagina se încarcă...
Pagina se încarcă...
Pagina se încarcă...
Pagina se încarcă...
Pagina se încarcă...
-
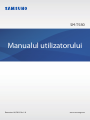 1
1
-
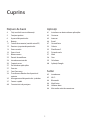 2
2
-
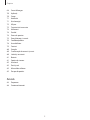 3
3
-
 4
4
-
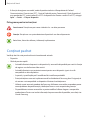 5
5
-
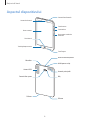 6
6
-
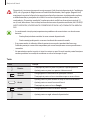 7
7
-
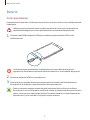 8
8
-
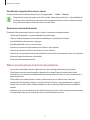 9
9
-
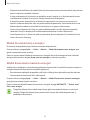 10
10
-
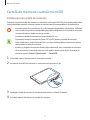 11
11
-
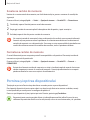 12
12
-
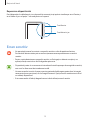 13
13
-
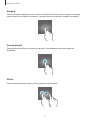 14
14
-
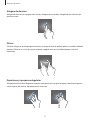 15
15
-
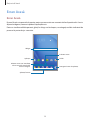 16
16
-
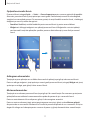 17
17
-
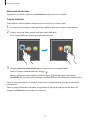 18
18
-
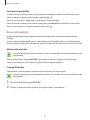 19
19
-
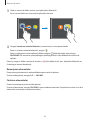 20
20
-
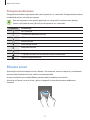 21
21
-
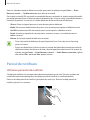 22
22
-
 23
23
-
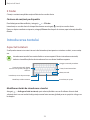 24
24
-
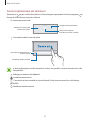 25
25
-
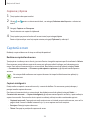 26
26
-
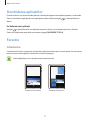 27
27
-
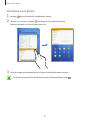 28
28
-
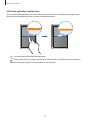 29
29
-
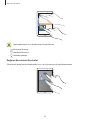 30
30
-
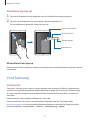 31
31
-
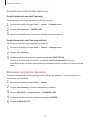 32
32
-
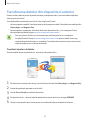 33
33
-
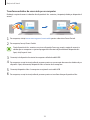 34
34
-
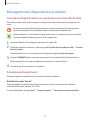 35
35
-
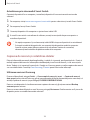 36
36
-
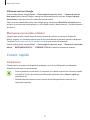 37
37
-
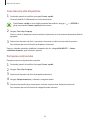 38
38
-
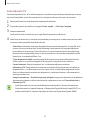 39
39
-
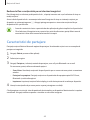 40
40
-
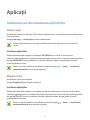 41
41
-
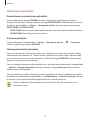 42
42
-
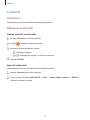 43
43
-
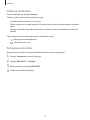 44
44
-
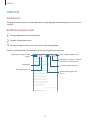 45
45
-
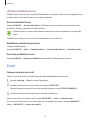 46
46
-
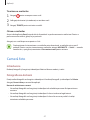 47
47
-
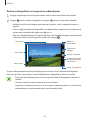 48
48
-
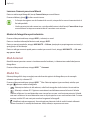 49
49
-
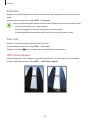 50
50
-
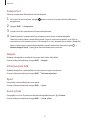 51
51
-
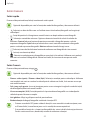 52
52
-
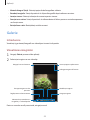 53
53
-
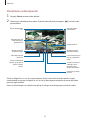 54
54
-
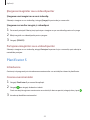 55
55
-
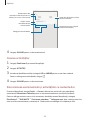 56
56
-
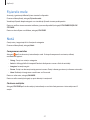 57
57
-
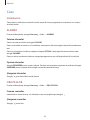 58
58
-
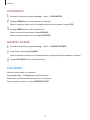 59
59
-
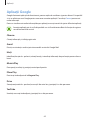 60
60
-
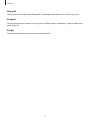 61
61
-
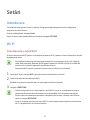 62
62
-
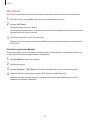 63
63
-
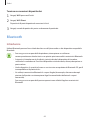 64
64
-
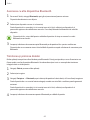 65
65
-
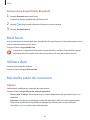 66
66
-
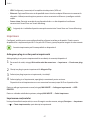 67
67
-
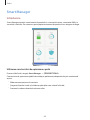 68
68
-
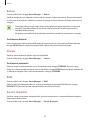 69
69
-
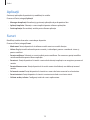 70
70
-
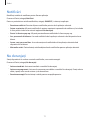 71
71
-
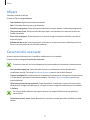 72
72
-
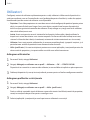 73
73
-
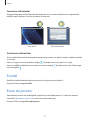 74
74
-
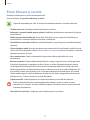 75
75
-
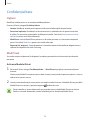 76
76
-
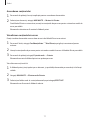 77
77
-
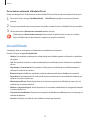 78
78
-
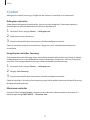 79
79
-
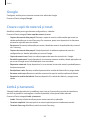 80
80
-
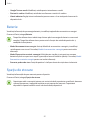 81
81
-
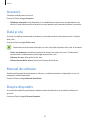 82
82
-
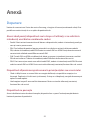 83
83
-
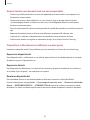 84
84
-
 85
85
-
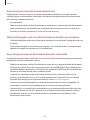 86
86
-
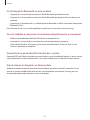 87
87
-
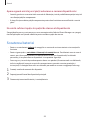 88
88
-
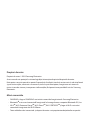 89
89
Lucrări înrudite
-
Samsung SM-T580 Manual de utilizare
-
Samsung SM-T825 Manual de utilizare
-
Samsung SM-T719 Manual de utilizare
-
Samsung SM-T813 Manual de utilizare
-
Samsung SM-T820 Manual de utilizare
-
Samsung Galaxy Tab A 2016 (Wi-Fi, 7.0") Manual de utilizare
-
Samsung SM-T585 Manual de utilizare
-
Samsung SM-T285 Manual de utilizare
-
Samsung SM-T585 Manual de utilizare