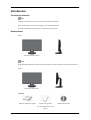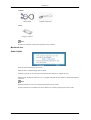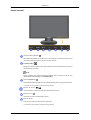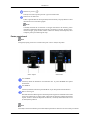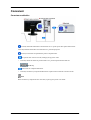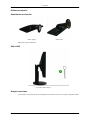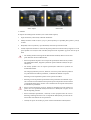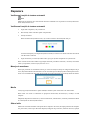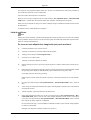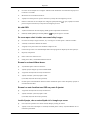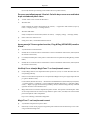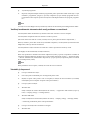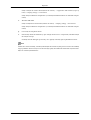ii
LCD MONITOR
quick start guide
2043NW/2043NWX

Introducere
Conţinutul pachetului
Notă
Asiguraţi-vă că monitorul dvs. este însoţit de următoarele elemente.
Dacă vreunul dintre aceste articole lipseşte, contactaţi distribuitorul.
Contacta'i distribuitorul local pentru a cumpăra articole opţionale.
Despachetare
Tipul 1
Monitor & Stativ simplu
Notă
Programul MagicRotation nu poate fi furnizat deoarece stativele simple nu suportă funcţia de pivot.
Tipul 2
Monitor & Stativ HAS
Manuale
Ghid de configurare rapidă Certificat de garanţie
(Nu este disponibil în toate
ţările.)
Ghidul utilizatorului
8

Cabluri
Cablu D-Sub Cablu de alimentare
Altele
Cârpă pt. curăţare
Notă
Aceasta este furnizată numai pentru produsele negre lucioase.
Monitorul dvs.
Setări iniţiale
Selectaţi limba folosind tasta sus sau jos.
Mesajul afişat va dispărea după 40 de secunde.
Închideţi şi porniţi din nou monitorul folosind butonul. Mesajul va fi afişat din nou.
Mesajul poate fi afişat de până la trei (3) ori. Reglaţi rezoluţia PC-ului înainte ca mesajul să dispară a
treia oară.
Notă
Rezoluţia afişată pe ecran este rezoluţia optimă pentru acest produs.
Ajustaţi rezoluţia PC-ului astfel încât să fie identică cu rezoluţia optimă pentru acest produs.
Introducere
9

Partea frontală
Butonul MENU [MENIU/ ]
Deschide meniul OSD şi iese din meniu. De asemenea, se utilizează pentru a ieşi
din meniul OSD sau pentru a reveni la meniul anterior.
Customized Key[ ]
Puteţi personaliza asignarea tastei pentru butonul Custom (Personalizat) în funcţie
de preferinţele personale.
Notă
Puteţi configura tasta Customized (Personalizat) pentru o funcţie necesară, prin
intermediul meniului Setup > Customized Key.
Butonul Brightness [ ]
Când meniul OSD nu se află pe ecran, apăsaţi butonul pentru a regla luminozitatea.
>> Faceţi clic aici pentru a viziona un clip animat.
Butoane de ajustare [ ]
Aceste butoane vă permit să reglaţi elementele din meniuri.
Butonul Enter [ ]
Activează un articol evidenţiat din meniu.
Butonul AUTO
Utilizaţi acest buton pentru ajustarea automată.
>> Faceţi clic aici pentru a viziona un clip animat.
Introducere
10

Butonul de pornire [ ]
Utilizaţi acest buton pentru pornirea şi oprirea monitorului.
Indicatorul de alimentare
Ledul se aprinde albastru în timpul funcţionării normale şi clipeşte albastru o dată
când monitorul vă salvează reglajele.
Notă
Consultaţi Sistemul de economisire a energiei PowerSaver din manual, pentru
informaţii suplimentare despre funcţiile de economisire a energiei. Pentru econo-
misirea energiei, opriţi monitorul atunci când nu îl utilizaţi sau când plecaţi de la
computer pentru perioade lungi de timp.
Partea posterioară
Notă
Configuraţia părţii posterioare a monitorului poate varia în funcţie de produs.
Stativ simplu Stativ HAS
Port POWER
Conectaţi cablul de alimentare al monitorului dvs. la portul POWER din spatele
monitorului.
Port RGB IN
Conectaţi cablul de semnal la portul RGB IN 15-pin din spatele monitorului dvs.
Blocare Kensington
Sistemul de blocare Kensington se utilizează pentru asigurarea sistemului atunci când
acesta este utilizat într-un spaţiu public. (Dispozitivul de blocare trebuie achiziţionat
separat.) Pentru a utiliza un dispozitiv de blocare, contactaţi distribuitorul de la care
aţi achiziţionat produsul.
Notă
Consultaţi Conectarea cablurilor pentru informaţii suplimentare referitoare la conexiunile prin cabluri.
Introducere
11

Inel de susţinere a cablului
• Fixaţi cablurile cu ajutorul inelului de susţinere, ca în figură.
Introducere
12

Conexiuni
Conectarea cablurilor
Conectaţi cablul de alimentare al monitorului dvs. la portul power din spatele monitorului.
Conectaţi cablul de alimentare al monitorului la o priză din apropiere.
Utilizaţi conexiunea corespunzătoare pentru computerul dvs.
Cu ajutorul unui conector D-sub (Analogic) de pe placa video.
• Conectaţi cablul de semnal la portul D-Sub cu 15 pini din spatele monitorului dvs.
[RGB IN]
Conectat la un computer Macintosh.
• Conectaţi monitorul şi computerul Macintosh cu ajutorul unui cablu de conectare D-sub.
Notă
Dacă monitorul şi computerul sunt conectate, le puteţi porni pentru a le utiliza.
13

Utilizarea stativului
Asamblarea monitorului
Stativ simplu Stativ HAS
Monitorul şi partea inferioară
Stativ HAS
A. Opritor pentru suport
Ataşarea unei baze
Acest monitor acceptă un suport de interfaţă pentru montare de 75,0 mm x 75,0 mm, compatibil VESA.
Conexiuni
14

Stativ simplu Stativ HAS
A. Monitor
B. Suport de interfaţă pentru montare (este comercializat separat)
1. Opriţi monitorul şi deconectaţi cablul de alimentare.
2. Plasaţi monitorul LCD cu faţa în jos pe o pernă aşezată pe o suprafaţă plată, pentru a proteja
ecranul.
4. Aliniaţi suportul de montare cu orificiile din partea posterioară a monitorului şi asiguraţi-l cu cele
patru şuruburi care însoţesc baza articulată, dispozitivul de suspendare pe perete sau alt tip de
bază.
• Nu utilizaţi şuruburi mai lungi decât dimensiunile standard, deoarece acest lucru
poate deteriora interiorul Monitorului.
• Pentru suporturile de perete care nu respectă specificaţiile referitoare la şuruburi
ale standardului VESA, lungimea şuruburilor poate fi diferită în funcţie de spec-
ificaţiile lor.
• Nu folosiţi şuruburi care nu respectă specificaţiile referitoare la şuruburi ale
standardului VESA.
Nu strângeţi şuruburile prea tare, deoarece acest lucru poate deteriora produsul
sau poate determina căderea produsului, conducând la vătămări corporale.
Samsung nu este răspunzător pentru aceste tipuri de accidente.
• Samsung nu este răspunzător pentru deteriorarea produsului sau vătămări corpo-
rale survenite în urma utilizării unui suport de perete nespecificat sau neconform
cu standardul VESA sau în cazul în care consumatorul nu respectă instrucţiunile
de instalare ale produsului.
• Pentru a monta monitorul pe perete, trebuie să cumpăraţi un kit de montare pe
perete care să vă permită să montaţi monitorul la o distanţă de cel puţin 10 cm
faţă de suprafaţa peretelui.
• Pentru informaţii suplimentare, contactaţi cel mai apropiat Centru de service
Samsung. Samsung Electronics nu va răspunde de defecţiunile provocate de uti-
lizarea altei baze diferite de cele specificate.
• Utilizaţi un suport de montare pe perete conform standardelor internaţionale.
Conexiuni
15
3. Deşurubaţi cele trei şuruburi şi apoi demontaţi stativul de pe monitorul LCD.

Depanare
Verificarea funcţiei de testare automată
Notă
Monitorul dvs. dispune de o caracteristică de testare automată care vă permite să verificaţi dacă mon-
itorul funcţionează corect.
Verificarea funcţiei de testare automată
1. Opriţi atât computerul, cât şi monitorul.
2. Deconectaţi cabul video din spatele computerului.
3. Porniţi monitorul.
Dacă monitorul funcţionează corect, veţi vedea o casetă ca în ilustraţia de mai jos.
Această casetă apare şi în timpul funcţionării normale, în cazul în care cablul video este deconectat
sau deteriorat accidental.
4. Opriţi monitorul şi reconectaţi cablul video; apoi, porniţi atât computerul cât şi monitorul.
Dacă ecranul monitorului rămâne negru după utilizarea procedurii anterioare, verificaţi controlerul
video şi computerul; monitorul funcţionează corect.
Mesaje de avertizare
Dacă apar probleme cu semnalul de intrare, pe ecran este afişat un mesaj sau imaginea dispare de pe
ecran, deşi ledul indicator de alimentare este în continuare aprins. Mesajul poate indica faptul că mon-
itorul nu se încadrează în intervalul de frecvenţă sau ar putea fi necesar să verificaţi cablul de semnal.
Mediu
Locaţia şi poziţia monitorului ar putea influenţa calitatea şi alte caracteristici ale monitorului.
Dacă există vreo boxă cu subwoofer în apropierea monitorului, deconectaţi-o şi mutaţi-o în altă
încăpere.
Îndepărtaţi dispozitivele electronice, cum sunt radiourile, ventilatoarele, ceasurile şi telefoanele aflate
la o distanţă de un metru faţă de monitor.
Sfaturi utile
Monitorul recreează semnalul video primit de la computer. De aceea, dacă apar probleme la computer
sau placa video, acestea pot determina dispariţia imaginii de pe monitor, alterarea culorilor, apariţia
50

unor zgomote, neacceptarea modului Video, etc. În acest caz, identificaţi mai întâi sursa problemei şi
apoi contactaţi centrul de service al dealerului.
Aprecierea stării de funcţionare a monitorului
Dacă pe ecran nu apare imaginea sau este afişat mesajul "Not Optimum Mode", "Recommended
Mode 1680 x 1050 60 Hz", deconectaţi cablul de la computer când monitorul este pornit.
Dacă pe ecran se afişează un mesaj sau ecranul se albeşte complet, înseamnă că monitorul este în stare
de funcţionare.
În astfel de cazuri, căutaţi defectul la computer.
Listă de verificare
Notă
Înainte de a solicita asistenţă, consultaţi informaţiile din această secţiune pentru a încerca să remediaţi
singur problema. Dacă nu aveţi nevoie de asistenţă, apelaţi la numărul de telefon din secţiunea Infor-
maţii sau contactaţi distribuitorul.
Pe ecran nu este afişată nicio imagine Nu pot porni monitorul.
Q: Cablul de alimentare este conectat corect?
A: Verificaţi conexiunea şi tensiunea cablului de alimentare.
Q: Vedeţi pe ecran mesajul "Check Signal Cable"?
A: (Conectat cu un cablu D-sub)
Verificaţi conexiunea cablului de semnal.
Q: Dacă monitorul este pornit, reporniţi computerul pentru a vedea ecranul iniţial (ecranul de con-
ectare).
A: Dacă apare ecranul iniţial (ecranul de conectare) porniţi computerul în modul aplicabil (modul
de siguranţă pentru Windows ME/XP/2000), apoi schimbaţi frecvenţa plăcii video.
(Consultaţi secţiunea Frecvenţe presetate)
Dacă nu apare ecranul iniţial (ecranul de conectare), contactaţi Centrul de service sau distribui-
torul.
Q: Pe ecran este afişat mesajul "Not Optimum Mode", "Recommended Mode 1680 x 1050 60
Hz"?
A: Acest mesaj este afişat când semnalul de la placa video depăşeşte rezoluţia şi frecvenţa maxime
acceptate de monitor.
A: Ajustaţi rezoluţia şi frecvenţa maxime ale monitorului.
A: Dacă afişajul depăşeşte SXGA sau 75 Hz, este afişat mesajul "Not Optimum Mode", "Rec-
ommended Mode 1680 x 1050 60 Hz". Dacă afişajul depăşeşte 85 Hz, acesta va funcţiona
corect, dar va fi afişat mesajul "Not Optimum Mode", "Recommended Mode 1680 x 1050 60
Hz" timp de un minut, după care va dispărea.
În acest interval de timp, vă recomandăm să schimbaţi rezoluţia şi frecvenţa de reîmprospătare
la valorile recomandate.
(Mesajul va fi afişat din nou dacă sistemul este repornit.)
Depanare
51

Q: Pe ecran nu este afişată nici o imagine. Indicatorul de alimentare al monitorului clipeşte la in-
tervale de 1 secundă?
A: Monitorul este în modul PowerSaver.
A: Apăsaţi orice tastă pentru a reporni monitorul şi a afişa din nou imaginea pe ecran.
A:
Dacă în continuare nu este afişată nicio imagine, apăsaţi butonul ' '. Apoi, apăsaţi orice tastă
pentru a reporni monitorul şi a afişa din nou imaginea pe ecran.
Nu văd OSD.
Q: Aţi blocat meniul On Screen Display (OSD) pentru a împiedica modificarea?
A: Deblocaţi OSD apăsând pe butonul [MENU /
] timp de cel puţin 5 secunde.
Pe ecran apar culori ciudate sau numai alb şi negru.
Q: Pe ecran este afişat o singură culoare, ca şi cum aţi privi ecranul printr-o foaie de celofan?
A: Verificaţi conexiunea cablului de semnal.
A: Asiguraţi-vă că placa video este introdusă complet în slot.
Q: Culorile de pe ecran s-au schimbat după rularea unui program sau după eşecul unor aplicaţii?
A: Reporniţi computerul.
Q: Placa video a fost setată corect?
A: Setaţi placa video, consultând manualul acesteia.
Ecranul s-a dezechilibrat brusc.
Q: Aţi schimbat placa video sau driverul?
A: Ajustaţi poziţia imaginii pe ecran utilizând OSD.
Q: Aţi ajustat rezoluţia sau frecvenţa monitorului?
A: Ajustaţi rezoluţia şi frecvenţa plăcii video.
(Consultaţi secţiunea Frecvenţe presetate).
Q: Ecranul poate fi dezechilibrat datorită ciclului semnalelor plăcii video. Reajustaţi poziţia cu
accesând meniul OSD.
Ecranul nu este focalizat sau OSD nu poate fi ajustat.
Q: Aţi ajustat rezoluţia sau frecvenţa monitorului?
A: Ajustaţi rezoluţia şi frecvenţa plăcii video.
(Consultaţi secţiunea Frecvenţe presetate).
Ledul clipeşte, dar nu este afişată nici o imagine pe ecran.
Q: Frecvenţa este ajustată corect când verificaţi Display Timing în meniu?
A: Ajustaţi corect frecvenţa după ce consultaţi manualul plăcii video şi secţiunea Moduri de cro-
nometrare prestabilite.
Depanare
52

(Frecvenţa maximă per rezoluţie poate să difere de la un produs la altul.)
Pe ecran sunt afişate numai 16 culori. Culorile de pe ecran s-au schimbat
după schimbarea plăcii video.
Q: Au fost setate corect culorile din Windows?
A: Windows XP :
Setaţi rezoluţia din Control Panel (Panoul de control) → Appearance and Themes (Aspect şi
teme) → Display (Afişaj) → Settings (Setări).
A: Windows ME/2000 :
Setaţi rezoluţia din Control Panel (Panoul de control) → Display (Afişaj) → Settings (Setări).
Q: Placa video a fost setată corect?
A: Setaţi placa video, consultând manualul acesteia.
Apare mesajul "Unrecognized monitor, Plug & Play (VESA DDC) monitor
found".
Q: Aţi instalat driverul monitorului?
A: Instalaţi driver-ul monitorului în conformitate cu Driver Installation Instructions (Instrucţiunile
de instalare a driverului).
Q: Consultaţi manualul plăcii video pentru a vedea dacă este acceptată funcţia Plug & Play (VESA
DDC).
A: Instalaţi driver-ul monitorului în conformitate cu Driver Installation Instructions (Instrucţiunile
de instalare a driverului).
Verificaţi în ce situaţie MagicTune™ nu funcţionează corect.
Q: Funcţia MagicTune™ este disponibilă numai pentru PC (VGA) cu sistem Windows OS care
acceptă Plug and Play.
A: Pentru a verifica dacă computerul dvs. acceptă funcţia MagicTune™, parcurgeţi etapele de mai
jos (pentru Windows XP);
Control Panel (Panoul de control) → Performance and Maintenance (Performanţă şi întreţinere)
→ System (Sistem) → Hardware → Device Manager (Manager dispozitive) → Monitors (Mon-
itoare) → După ce ştergeţi monitorul Plug and Play, căutaţi ' monitorul Plug and Play' utilizând
opţiunea de căutare a unui hardware nou.
A: MagicTune™ este un software suplimentar pentru monitor. Este posibil ca anumite plăci video
să nu accepte monitorul dvs. Dacă aveţi probleme cu placa video, consultaţi site-ul nostru Web
pentru lista plăcilor video compatibile.
http://www.samsung.com/monitor/magictune
MagicTune™ nu funcţionează corect.
Q: Aţi schimbat computerul sau placa video?
A: Descărcaţi cel mai recent program. Programul poate fi descărcat de la adresa http://www.sam-
sung.com/monitor/magictune
Depanare
53

Q: Aţi instalat programul?
A: Reporniţi computerul după instalarea programului pentru prima dată. Dacă există deja o copie
instalată a programului, ştergeţi-o, reporniţi computerul şi apoi instalaţi programul din nou.
Computerul trebuie repornit pentru a funcţiona normal după instalarea sau ştergerea programu-
lui.
Notă
Accesaţi site-ul web MagicTune™ şi descărcaţi software-ul de instalare pentru MagicTune™ MAC.
Verificaţi următoarele elemente dacă aveţi probleme cu monitorul.
Verificaţi dacă cablul de alimentare şi cablurile video sunt conectate corect la computer.
Verificaţi dacă computerul emite mai mult de 3 sunete la pornire.
(Dacă sunt emise mai mult de 3 sunete, solicitaţi service pentru placa de bază a computerului.)
Dacă aţi instalat o placă video nouă sau aţi asamblat computerul, verificaţi dacă aţi instalat driverul
adaptorului (video) şi driverul monitorului.
Verificaţi dacă frecvenţa ecranului este setată la o valoare cuprinsă între 56 Hz şi 75 Hz.
(Nu depăşiţi 75 Hz când utilizaţi rezoluţia maximă.)
Dacă aveţi probleme la instalarea driverului adaptorului (video), reporniţi computerul în modul de
siguranţă, eliminaţi adaptorul de afişare din "Control Panel (Panoul de control) → System (Sistem)
→ Device Administrator (Administrator dispozitive)" şi apoi reporniţi computerul pentru a reinstala
driverul adaptorului (video).
Notă
Dacă problemele survin repetat, contactaţi un centru de service autorizat.
Întrebări şi răspunsuri
Q: Cum pot schimba frecvenţa?
A: Frecvenţa poate fi schimbată prin reconfigurarea plăcii video.
A: Reţineţi că placa video poate fi sau nu acceptată, în funcţie de driverul utilizat. (Consultaţi
informaţiile pentru computer sau placa video pentru detalii.)
Q: Cum pot ajusta rezoluţia?
A: Windows XP:
Setaţi rezoluţia din Control Panel (Panoul de control) → Appearance and Themes (Aspect şi
teme) → Display (Afişaj) → Settings (Setări).
A: Windows ME/2000:
Setaţi rezoluţia din Control Panel (Panoul de control) → Display (Afişaj) → Settings (Setări).
* Contactaţi producătorul plăcii video pentru detalii.
Q: Cum pot seta funcţia de economisire a energiei?
A: Windows XP:
Depanare
54

Setaţi rezoluţia din Control Panel (Panoul de control) → Appearance and Themes (Aspect şi
teme) → Display (Afişaj) → Screensaver.
Setaţi funcţia în BIOS-ul computerului. (Consultaţi manualul Windows sau manualul comput-
erului).
A: Windows ME/2000:
Setaţi rezoluţia din Control Panel (Panoul de control) → Display (Afişaj) → Screensaver.
Setaţi funcţia în BIOS-ul computerului. (Consultaţi manualul Windows sau manualul comput-
erului).
Q: Cum curăţ carcasa/panoul LCD?
A: Deconectaţi cablul de alimentare şi apoi curăţaţi monitorul cu o cârpă moale, utilizând soluţie
de curăţare sau apă.
Nu lăsaţi urme de detergent pe carcasă şi nu o zgâriaţi. Nu lăsaţi apă să pătrundă în monitor.
Notă
Înainte de a solicita asistenţă, consultaţi informaţiile din această secţiune pentru a încerca să remediaţi
singur problema. Dacă nu aveţi nevoie de asistenţă, apelaţi la numărul de telefon din secţiunea Infor-
maţii sau contactaţi distribuitorul.
Depanare
55
-
 1
1
-
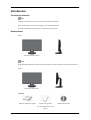 2
2
-
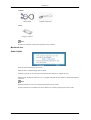 3
3
-
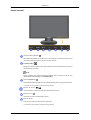 4
4
-
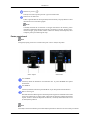 5
5
-
 6
6
-
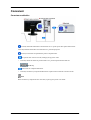 7
7
-
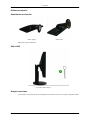 8
8
-
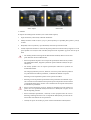 9
9
-
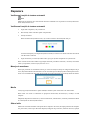 10
10
-
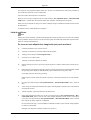 11
11
-
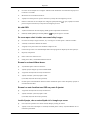 12
12
-
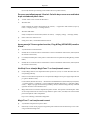 13
13
-
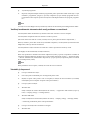 14
14
-
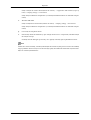 15
15
Samsung 2043NW Ghid de inițiere rapidă
- Tip
- Ghid de inițiere rapidă
- Acest manual este potrivit și pentru