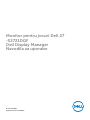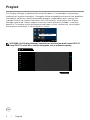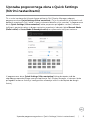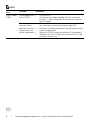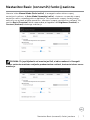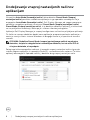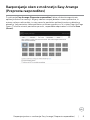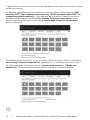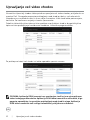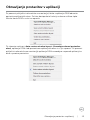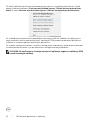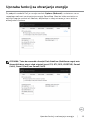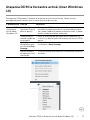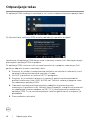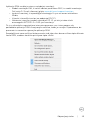Model: S2721DGF
Regulativni model: S2721DGFt
Monitor pentru jocuri Dell 27
-S2721DGF
Dell Display Manager
Navodila za uporabo

OPOMBA: OPOMBA opozarja na pomembne informacije, ki vam
pomagajo bolje izkoristiti izdelek.
Copyright © 2020 Dell Inc. ali podružnice podjetja. Vse pravice pridržane. Dell, EMC in druge
blagovne znamke so blagovne znamke podjetja Dell Inc. ali njegovih podružnic. Druge blagovne
znamke so last njihovih ustreznih lastnikov.
2020 – 07
Rev. A00

Vsebina
Pregled................................................. 4
Uporaba pogovornega okna s Quick Settings (hitrimi
nastavitvami)............................................ 5
Nastavitev Basic (osnovnih) funkcij zaslona .................7
Dodeljevanje vnaprej nastavljenih načinov aplikacijam...... 8
Razporejanje oken z možnostjo Easy Arrange (Preprosta
razporeditev) ........................................... 9
Upravljanje več video vhodov............................ 12
Obnavljanje postavitev v aplikaciji ....................... 13
Uporaba funkcij za ohranjanje energije ................... 15
Alte comenzi rapide de la tastatură....................... 16
Atașarea DDM la fereastra activă (doar Windows 10) ........17
Odpravljanje težav ..................................... 18
Vsebina | 3

4 | Pregled
Pregled
Dell Display Manager je aplikacija Microsoft Windows, ki se uporablja za upravljanje
monitorja ali skupine monitorjev. Omogoča ročno prilagoditev prikazane slike, dodelitev
samodejnih nastavitev, upravljanje porabe energije, razporeditev oken, vrtenje slike
in druge funkcije na izbranih monitorjih Dell. Po nastavitvi se aplikacija Dell Display
Manager zažene ob vsakem zagonu sistema in ikona aplikacije se doda v vrstico za
obvestila. Če kazalec miške premaknete nad ikono v vrstici za obvestila, se prikažejo
informacije o monitorjih, ki so priključeni v sistem.
Dell S2721DGF - Standard
OPOMBA: Dell Display Manager komunicira z monitorjem prek kanala DDC/CI.
Kanal DDC/CI mora biti v meniju omogočen, kot je prikazano spodaj.
Dell 27 Gaming Monitor
S2721DGF
Menu
Personalize
Others
Brightness/Contrast
Game
Display
Input Source
Audio
DDC/CI
Display Info
LCD Conditioning
On
O
Firmware
Service Tag
Reset Others
Factory Reset

Uporaba pogovornega okna s Quick Settings (hitrimi nastavitvami) | 5
Uporaba pogovornega okna s Quick Settings
(hitrimi nastavitvami)
Če v vrstici za obvestila kliknete ikono aplikacije Dell Display Manager, odprete
pogovorno okno Quick Settings (Hitre nastavitve). Če je na računalnik priključenih več
podprtih monitorjev Dell, lahko v meniju izberete določen ciljni monitor. V pogovornem
oknu Quick Settings (Hitre nastavitve) lahko preprosto prilagodite svetlost, kontrast,
ločljivost, postavitev oken in druge nastavitve monitorja. Izberete lahko Manual Mode
(Ročni načinl) ali Auto Mode (Samodejni način) ter spremenite ločljivost zaslona.
V pogovornem oknu Quick Settings (Hitre nastavitve) lahko dostopate tudi do
naprednega uporabniškega vmesnika aplikacije Dell Display Manager, v katerem lahko
prilagodite osnovne funkcije, konfigurirate samodejni način in dostopate do drugih
funkcij.

6 | Uporaba pogovornega okna s Quick Settings (hitrimi nastavitvami)
NOTĂ:
Caracteris-
tică
Funcție Descriere
Acces rapid
DDM
Tastă rapidă pen-
tru UI DDM
• Ctrl+Shift+D
• Utilizați tastele Page Up/Page Down sau faceți
clic pe „>” pentru trece de la un aspect la altul al
Easy Arrange.
Controlați un
monitor indivi-
dual dintr-o con-
figurație de mai
multe monitoare
• Din caseta derulantă pentru selectarea monitoru-
lui, monitorul selectat are afișată sigla Dell.
• Efectuați verificarea caracteristicii de testare auto-
mată a monitorului.
• Mutați UI DDM în monitor pentru a fi controlată.
• Apăsați Ctrl+Shift+D pentru a afișa miniUI-ul sub
cursorul mouse-ului.

Nastavitev Basic (osnovnih) funkcij zaslona | 7
Nastavitev Basic (osnovnih) funkcij zaslona
Izberete lahko Manual Mode (Ročni načinl), ki omogoča ročno izbiro vnaprej
nastavljenih načinov, ali Auto Mode (Samodejni način), v katerem se uporabi vnaprej
nastavljen način na podlagi aktivne aplikacije. Ob spremembi vnaprej nastavljenega
načina se na zaslonu prikaže sporočilo s trenutnim vnaprej nastavljenim načinom. Na
zavihku Basic (Osnovno) lahko neposredno prilagodite tudi Brightness (Svetlost) in
Contrast (Kontrast) izbranega monitorja.
OPOMBA: Če je priključenih več monitorjev Dell, z izbiro možnosti »Omogoči
nadzor zaslonske matrice« uveljavite prednastavitve svetlosti, kontrasta in barv za vse
monitorje.

8 | Dodeljevanje vnaprej nastavljenih načinov aplikacijam
Dodeljevanje vnaprej nastavljenih načinov
aplikacijam
Na zavihku Auto Mode (Samodejni način) lahko določen Preset Mode (Vnaprej
nastavljeni način) povežete z določeno aplikacijo in ga uporabite samodejno. Ko je
omogočen Auto Mode (Samodejni način), Dell Display Manager ob zagonu povezane
aplikacije samodejno preklopi na ustrezen Preset Mode (Vnaprej nastavljeni način).
Preset Mode (Vnaprej nastavljen način), ki je dodeljen določeni aplikaciji, je lahko enak
za vse priključene monitorje, lahko pa je v vsakem monitorju drugačen.
Aplikacija Dell Display Manager je vnaprej konfigurirana za številne priljubljene aplikacije.
Če želite na seznam dodelitev dodati novo aplikacijo, preprosto povlecite aplikacijo z
namizja, menija »Start« sistema Windows ali drugega mesta in jo spustite na trenutni
seznam.
OPOMBA: Dodelitve Preset Mode (vnaprej nastavljenega načina) za paketne
datoteke, skripte in nalagalnike ter neizvedljive datoteke, kot so arhivi ZIP ali
stisnjene datoteke, niso podprte.
Poleg tega lahko omogočite možnost, ki uporabi vnaprej nastavljeni način »Igra« ob
vsakem zagonu aplikacije, ki uporablja Direct3D, v celozaslonskem zaslonu. Če želite
aplikaciji onemogočiti uporabo načina, ji dodelite drug vnaprej nastavljen način.

Razporejanje oken z možnostjo Easy Arrange (Preprosta razporeditev) | 9
Razporejanje oken z možnostjo Easy Arrange
(Preprosta razporeditev)
Z možnostjo Easy Arrange (Preprosta razporeditev) lahko učinkovito organizirate
aplikacijska okna na namizju. Najprej izberete vnaprej določen vzorec postavitve, ki
ustreza vašemu načinu dela, in nato samo še povlečete aplikacijska okna v določena
območja. Več postavitev lahko poiščete s pritiskom gumba »>« ali s tipko Page Up/Page
Down. Če želite ustvariti postavitev po meri, razporedite odprta okna in kliknite Save
(Shrani).

10 | Razporejanje oken z možnostjo Easy Arrange (Preprosta razporeditev)
V operacijskem sistemu Windows10 lahko uporabite različne postavitve oken za vsako
navidezno namizje.
Če pogosto uporabljate funkcijo zataknitve sistema Windows, lahko izberete »Hold
down the SHIFT key to enable zone positioning« (Držite pritisnjeno tipko SHIFT, da
omogočite postavitev območij). S tem določite, da ima funkcija zataknitve sistema
Windows prednost pred možnostjo Easy Arrange (Preprosta razporeditev). V tem
primeru morate za postavitev z možnostjo Easy Arrange (Preprosta razporeditev)
pritisniti tipko Shift.
Če uporabljate več monitorjev v nizu ali matrici, lahko postavitev, izbrano z možnostjo
Easy Arrange (Preprosta razporeditev), uporabite za vse monitorje kot eno namizje.
Če želite omogočiti to funkcijo, izberite »Span multiple monitors« (Obsega več
monitorjev). Da bo funkcija učinkovala, morate monitorje ustrezno poravnati.

Razporejanje oken z možnostjo Easy Arrange (Preprosta razporeditev) | 11
Există și moduri avansate pentru utilizarea Easy Arrange. Consultați tabelul de mai jos.
Caracteristică Funcție Descriere
Easy Arrange
Avansat
Aspecte particu-
larizate
• Salvați și denumiți 5 modele particularizate Easy
Arrange.
• Configurați modele x*y.
Cele mai recent
utilizate (MRU) 5
aspecte
• Apăsați Ctrl+Shift+Home pentru a defila între ulti-
mele 5 MRU aspecte.
Redimensio-
narea rapidă a
partiției
• Mențineți apăsat Ctrl în timp ce redimensionați
aspectul curent al Easy Arrange pentru a ajusta
dimensiunea și numărul celulelor dintr-un aspect.
• Modelul nou format al Easy Arrange este salvat în
poziția pictogramei Easy Arrange.
• Mențineți apăsat Ctrl în timp ce faceți clic pe o
pictogramă de aspect modificată pentru a restabili
aspectul implicit.
Aspecte Easy
Arrange pentru
modul portret
• Pictogramele modului portret ale Easy Arrange sunt
prezentate când monitorul este rotit.
OPOMBA: O aplicație poate necesita o rezoluție minimă eficientă pentru fereastra
sa de aplicație. O astfel de aplicație poate să nu se încadreze într-o zonă de
aranjare ușoară dacă zona este mai mică decât dimensiunea cerută a ferestrei.

12 | Upravljanje več video vhodov
Upravljanje več video vhodov
Na zavihku Upravitelj vhodov lahko priročno upravljate več video vhodov, priključenih na
monitor Dell. Omogoča preprosto preklapljanje med vhodi pri delu z več računalniki.
Navedena so vsa vhodna vrata, ki so na voljo za monitor. Vsak vhod lahko poimenujete,
kot želite. Po končanem urejanju shranite spremembe.
Določite lahko bližnjično tipko za hiter preklop na priljubljeni vhod in drugo bližnjično
tipko za hitro preklapljanje med dvema vhodoma, s katerima pogosto delate.
Za preklop na kateri koli vhodni vir lahko uporabite spustni seznam.
OPOMBA: Aplikacija DDM komunicira z monitorjem, tudi ko je na njem prikazan
video iz drugega računalnika. Aplikacijo DDM lahko namestite v računalnik, ki ga
pogosto uporabljate, in upravljate preklapljanje med vhodi iz njega. Aplikacijo
DDM lahko namestite tudi v druge računalnike, priključene na monitor.

Obnavljanje postavitev v aplikaciji | 13
Obnavljanje postavitev v aplikaciji
Pri ponovni priključitvi računalnika na monitor(je) lahko z aplikacijo DDM obnovite
postavitve aplikacijskih oken. Za hiter dostop do te funkcije z desno miškino tipko
kliknite ikono DDM v vrstici za opravila.
Če izberete možnost »Auto-restore window layout« (Samodejno obnovi postavitev
oken), aplikacija DDM sledi postavitvam aplikacijskih oken in si jih zapomni. Pri ponovni
priključitvi računalnika na monitor(je) aplikacija DDM samodejno razporedi aplikacijska
okna v prvotne postavitve.

14 | Obnavljanje postavitev v aplikaciji
Če želite aplikacijska okna po prerazporejanju povrniti v priljubljeno postavitev, lahko
najprej izberete možnost »Save current window layout« (Shrani trenutno postavitev
oken) in nato »Restore saved window layout« (Obnovi shranjeno postavitev oken).
Pri vsakodnevnem delu lahko uporabljate monitorje različnih modelov ali ločljivosti in
zanje izberete različne postavitve oken. Aplikacija DDM prepozna ponovno priključeni
monitor in ustrezno obnovi aplikacijske postavitve.
Če morate zamenjati monitor v matrični konfiguraciji monitorjev, lahko pred zamenjavo
shranite postavitev oken in jo po namestitvi novega monitorja obnovite.
OPOMBA: Za koriščenje te funkcije morajo biti aplikacije zagnane. Aplikacija DDM
ne zažene drugih aplikacij.

Uporaba funkcij za ohranjanje energije | 15
Uporaba funkcij za ohranjanje energije
Pri podprtih modelih Dell je na voljo zavihek Options (Možnosti), na katerem so na
razpolago možnosti za ohranjanje energije PowerNap. Monitor lahko nastavite na
najnižjo stopnjo svetlosti ali izberete, da preklopi v stanje mirovanja, ko se aktivira
ohranjevalnik zaslona.
OPOMBA: Tasta de comandă a funcției Dark Stabilizer (Stabilizare negru) este
disponibilă doar atunci când selectați jocuri FPS, RTS, RPG, SPORTURI, Game1
(Joc1), Game2 (Joc2) sau Game3 (Joc3).

16 | Alte comenzi rapide de la tastatură
Alte comenzi rapide de la tastatură
Se pot defini comenzi rapide de la tastatură pentru operațiunile de mai jos, puteți
defini comenzile rapide de la tastatură pentru acces rapid în scopul efectuării acestor
operațiuni:
• Comandă rapidă program: pentru a deschide rapid caseta de dialog Setări rapide .
• Comandă rapidă Easy Arrange MRU: pentru a aplica rapid cele mai recent utilizate 5
aspecte de fereastră.
• Comandă rapidă fereastră de aplicație: pentru a lansa un meniu rapid pentru opți-
uni din cadrul Auto Mode și Easy Arrange.
• Tastă de comandă rapidă Dark Stabilizer (Stabilizare negru): pentru îmbunătățirea
rapidă a vizibilității în scenariile întunecate din jocuri.
Ctrl + shift + Num 2
Ctrl + shift + Num 3
Ctrl + shift + Num 4
Ctrl + shift + Num 5

Atașarea DDM la fereastra activă (doar Windows 10) | 17
Atașarea DDM la fereastra activă (doar Windows
10)
Pictograma DDM poate fi atașată la fereastra activă în care lucrați. Faceți clic pe
pictogramă pentru acces ușor la caracteristicile de mai jos.
Caracteristică Funcție Descriere
Atașarea DDM
la fereastra
activă (doar
Windows 10)
Modificați prese-
tarea sau fixați la
diferite partiții
• Pictograma DDM este atașată la fereastra activă, iar
utilizatorul poate comuta cu ușurință poziția feres-
trei, poate modifica modul presetare culori și poate
asocia modul presetare automată.
Declanșare co-
mandă rapidă de
la tastatură
• Dintr-o fereastră de aplicație activă, apăsarea Ctr-
l+Shift+Ins declanșează de asemenea meniul DDM
atașat.
Mutați fereastra
de aplicație prin-
tre celulele Easy
Arrange
• Trimiteți fereastra de aplicație la celula anterioară/
următoare a Easy Arrange.
Mutați fereastra
de aplicație între
monitoare
• Trimiteți fereastra de aplicație la monitorul anterior/
următor.

18 | Odpravljanje težav
Odpravljanje težav
Če aplikacija DDM ne deluje z monitorjem, se v vrstici za obvestila prikaže spodnja ikona.
Če kliknete ikono, aplikacija DDM prikaže podrobnejše sporočilo o napaki.
Upoštevajte, da aplikacija DDM deluje samo z monitorji znamke Dell. Monitorjev drugih
proizvajalcev aplikacija DDM ne podpira.
Če aplikacija DDM ne zazna in/ali ne more komunicirati s podprtim monitorjem Dell,
poskusite odpraviti težavo na naslednji način:
1. Preverite, ali je kabel za video pravilno priključen na monitor in računalnik, zlasti
konektorji morajo biti temeljito vstavljeni v vhode.
2. Na OSD-ju preverite, ali je kanal DDC/CI omogočen.
3. Preverite, ali je nameščen pravilen in najnovejši gonilnik zaslona ponudnika
grafičnih elementov (Intel, AMD, NVIDIA itd.). Gonilnik zaslona je pogosto vzrok
za nedelovanje aplikacije DDM.
4. Odstranite morebitne priklopne postaje, podaljške ali pretvornike med
monitorjem in grafičnimi vrati. Nekateri cenejši podaljški, zvezdišča ali pretvorniki
ne zagotavljajo ustrezne podpore za DDC/CI in lahko povzročijo nedelovanje
aplikacije DDM. Če so na voljo najnovejše različice gonilnikov za te naprave, jih
posodobite.
5. Znova zaženite računalnik.

Odpravljanje težav | 19
Aplikacija DDM ne deluje nujno z naslednjimi monitorji:
• Modeli monitorjev Dell, ki so bili izdelani pred letom2013, in modeli monitorjev
Dell serijeD. Za več informacij glejte www.dell.com/support/monitors;
• Igralnimi monitorji, ki uporabljajo tehnologijo G-sync na osnovi arhitekture
Nvidia;
• Virtualni in brezžični zasloni ne podpirajo DDC/CI;
• Nekaterimi starejšimi modeli monitorjevDP1.2; pri teh je treba včasih
onemogočiti MST/DP1.2 z OSD-jem monitorja.
Če je v računalniku vzpostavljena internetna povezava, vas sistem pozove, da
posodobite aplikacijo DDM na najnovejšo različico, kadar je na voljo. Priporočamo, da
prenesete in namestite najnovejšo aplikacijo DDM.
Razpoložljivost nove različice lahko preverite tudi tako, da z desno miškino tipko kliknete
ikono DDM, medtem ko držite pritisnjeno tipko »Shift«.
-
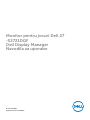 1
1
-
 2
2
-
 3
3
-
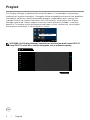 4
4
-
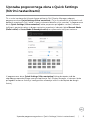 5
5
-
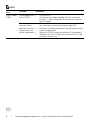 6
6
-
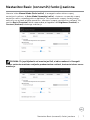 7
7
-
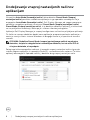 8
8
-
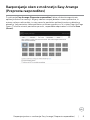 9
9
-
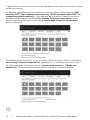 10
10
-
 11
11
-
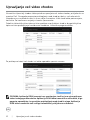 12
12
-
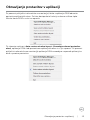 13
13
-
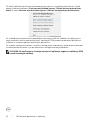 14
14
-
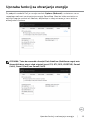 15
15
-
 16
16
-
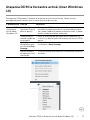 17
17
-
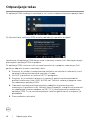 18
18
-
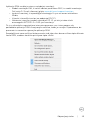 19
19