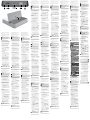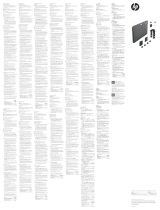HP Pro Portable Tablet Dock Ghid de inițiere rapidă
- Tip
- Ghid de inițiere rapidă

Replace this box with PI statement as per spec.
Replace this box with PI statement as per spec.
Replace this box with PI statement as per spec.
Replace this box with PI statement as per spec.
Replace this box with PI statement as per spec.
794942-B23
*794942-B23*
The information contained herein is subject to change without notice. The only warranties for HP products and services are set forth in the express
warranty statements accompanying such products and services. Nothing herein should be construed as constituting an additional warranty. HP shall
not be liable for technical or editorial errors or omissions contained herein.
© Copyright 2014, 2015 Hewlett-Packard Development Company, L.P.
Third Edition: April 2015
First Edition: December 2014
When the light on the front of the dock is pulsing
white (charging) or solid white (charged), the dock is
powered and ready to connect to a monitor or other
display device.
()
( )
.
Saat lampu di bagian depan dok menyala berwarna
putih (mengisi) atau putih kuat (terisi penuh), daya
dok telah penuh dan siap untuk disambungkan ke
monitor atau perangkat layar lainnya.
Når lampen foran på dockingenheden blinker
hvidt (opladning) eller lyser hvidt (opladet), har
dockingenheden strøm og er klar til at blive sluttet til
en skærm eller en anden skærmenhed.
Wenn die LED auf der Vorderseite des Docks weiß
pulsiert (wird geladen) oder weiß leuchtet (aufgeladen),
ist das Dock eingeschaltet und bereit, eine Verbindung
Cuando el indicador luminoso en la parte frontal
de la base de acoplamiento parpadea en blanco
acoplamiento está cargada y lista para conectarse
en blanc par impulsions (charge en cours) ou en
Quando la spia nella parte anteriore del dock
lampeggia in bianco (ricarica) o è bianca (carico), il
dock è alimentato e pronto per la connessione a un
pulseert (opladen) of wit oplicht (opgeladen), is het
dock ingeschakeld en kan het worden aangesloten op
een monitor of ander weergaveapparaat.
Når lyset på fremsiden av dokkingen blinker hvitt
(lader) eller uavbrutt hvitt (ladet) så er dokkingen
tilkoblet strøm og klar til å tilkobles en skjerm eller
en annen skjermenhet.
alimentado e preparado para ser ligado a um monitor
estará com energia e pronta para conectar a um
utripa belo (polnjenje) ali sveti belo (napolnjeno),
Kun telakointiaseman etuosassa oleva merkkivalo
vilkkuu valkoisena (latautuu) tai palaa tasaisesti
valkoisena (lataus valmis), telakointiasemaan on
(puni se) ili neprekidno svetli u beloj boji (napunjeno),
Om lampan på framsidan av dockningsstationen
lyser med ett pulserande vitt sken (laddar) eller ett
เม
ื
่
อไฟท
ี
่
ด
้
านหน
้
าของด
็
อกกะพร
ิ
บเป
็
นส
ี
ขาว (ก
�
าล
ั
งชาร
์
จ) หร
ื
อส
ี
ขาวน
ิ
่
ง (ชาร
์
จแล
้
ว) แสดงว
่
าด
็
อกม
ี
ก
�
าล
ั
งไฟแล
้
วและพร
้
อมท
ี
่
จะต
่
อ
เข
้
าก
ั
บจอภาพหร
ื
ออ
ุ
ปกรณ
์
แสดงผลแบบอ
ื
่
น
거치대 앞면의 표시등이 깜박이는 흰색(충전 중)
또는 지속적인 흰색(충전됨)이면 거치대 전원이
켜져 있는 상태이며 모니터 또는 다른 디스플레이
장치를 연결할 수 있습니다.
当坞站前面的灯呈白色闪烁(正在充电)或呈白色
持 续 亮 起 ( 已 充 电 ) 时 ,即 表 明 坞 站 已 通 电 ,可 以
连接至显示器或其他显示设备。
當底座前面的燈閃爍白色(正在充電)或恆亮
白色(已充滿)時,表示底座已通電,並已準備
好連線至顯示器或其他顯示裝置。
,() ()
.
1
3
2
For regulatory and safety notices, refer to the Product Notices included with
your product.
Untuk maklumat keselamatan dan pengaturan, lihat Maklumat Produk yang
disertakan bersama produk Anda.
informace o produktu
Se Produktbemærkninger, som fulgte med dit produkt, for lovgivningsmæssige
bemærkninger og sikkerhedsbemærkninger.
Sie in den Produktmitteilungen, die im Lieferumfang Ihres Produkts enthalten sind.
Avisos sobre el
producto
vous au document Avis sur le produit fourni avec votre produit.
Obavijesti o propisima i sigurnosti pogledajte u dokumentu Obavijesti o proizvodu
Avvisi
relativi al prodotto fornita con il prodotto.
,
Productkennisgevingen
Se Produktmerknader som fulgte med produktet, angående opplysninger om
forskrifter og sikkerhet.
Informacje
o produkcie
Avisos do Produto
Avisos sobre o Produto
, care este inclus cu produsul.
Oznámenia o
výrobku dodanom s produktom.
Obvestila o izdelku
Katso viranomaisten ilmoitukset ja turvallisuusohjeet tuotteen mukana
toimitetusta Tuotetta koskevat ilmoitukset -asiakirjasta.
Obaveštenja o proizvodu
Produktmeddelanden som
medföljer produkten.
ส
�
าหร
ั
บประกาศข
้
อก
�
าหนดและความปลอดภ
ั
ย โปรดด
ู
ข
้
อส
ั
งเกตเฉพาะส
ิ
นค
้
าท
ี
่
มาพร
้
อมก
ั
บผล
ิ
ตภ
ั
ณฑ
์
ของค
ุ
ณ
Ürün
규정 및 안전 정보를 보려면 제품에 포함되어 있는
제품
고지
사항
을
참조하십시오.
有关管制和安全通告,请参阅产品附带的《产品通告》。
如需法規與安全注意事項,請參閱產品隨附的《產品注意事項》。
. רצומל עגונב תועדוה ,
1
2
After you connect the dock to a monitor or other
display device, the connection information for the
available modes appears on the screen of the remote
display.
automatically and you do not need to use the
following procedures to connect wirelessly.
NOTE: Proxies are not natively supported for
Ethernet on Android devices.
NOTE: The dock must be connected to
external power for at least thirty seconds
To connect wirelessly using Miracast:
1.
software names include, but are not limited to,
2. Connect to the network SSID shown on the
remote display. The format is HP Pro Portable
Tablet Dock_XXX (the characters that replace
“XXX” vary). See your tablet documentation
connection.
To connect wirelessly using Intel WiDi:
1. Run your tablet Intel WiDi software.
2. Connect to the network SSID shown on the
remote display. The format is HP Pro Portable
Tablet Dock_XXX (the characters that replace
“XXX” vary). See your tablet documentation for
more information about creating an Intel WiDi
connection.
3. Select Connect. If necessary, type in the PIN
shown on the remote display.
1. Connect your tablet to the dock. If your browser
does not open automatically, use Wi-Fi to connect
to the SSID shown on the remote display. Then,
open your browser and go to 192.168.59.254. If
language, and then select Continue.
2.
page, enter an alphanumeric password of up to
eight characters in the
box. Enter that same password in the
box,
and then select OK. The dock restarts. The dock
the next time you connect to the dock, go to
192.168.59.254, enter your password when
prompted, and then select OK.
3.
or select one of the other tabs to update the
OK, Install
, or Reset. The dock restarts.
IMPORTANT: On your Android device, select
Settings, select HP Dock, and then select
. Select an audio-out option.
.
3
.
:
. Android Ethernet
:
30
.
:Miracast
1 . .
Screencasting
.Wi-Fi Direct
2 .
.
HP Pro Portable Tablet Dock_XXX
.("XXX" )
.
:Intel WiDi
1 .. Intel WiDi
2 .
.
HP Pro Portable Tablet Dock_XXX
.("XXX" )
.Intel WiDi
3 . .() Connect
.
:
1 . .
Wi-Fi
.
.192.168.59.254
.
2 .
.
.
.
192.168.59.254
.
3 .
.
.
.
Android :
. HP
.
Setelah menyambungkan dok ke monitor atau perangkat
layar lainnya, informasi sambungan untuk mode yang
tersedia akan tampak di tampilan layar jarak jauh.
Jika Anda meletakkan tablet di dok seperti gambar
3, perangkat akan tersambung secara otomatis dan
Anda tidak perlu mengikuti langkah-langkah berikut
untuk menyambungkannya secara nirkabel.
CATATAN: Proxy asalnya tidak didukung untuk
Ethernet pada perangkat Android.
CATATAN: Dok harus terhubung ke daya ekternal
setidak selama tiga puluh detik sebelum
1.
Layar), Screencasting (Tayangan Layar), dan Wi-Fi
Direct (Wi-Fi Langsung).
2. Sambungkan ke SSID jaringan yang tampak pada
tampilan layar jarak jauh. Formatnya adalah HP
Pro Portable Tablet Dock_XXX (karakter “XXX”
berbeda-beda). Lihatlah dokumentasi yang
disertakan dengan tablet Anda untuk informasi
Intel WiDi:
1. Aktifkan perangkat lunak Intel WiDi di tablet.
2. Sambungkan ke SSID jaringan yang tampak pada
tampilan layar jarak jauh. Formatnya adalah HP
Pro Portable Tablet Dock_XXX (karakter “XXX”
berbeda-beda). Lihatlah dokumentasi yang
disertakan dengan tablet Anda untuk informasi
lebih lanjut tentang sambungan Intel WiDi.
3. Pilih Connect
terlihat di tampilan layar jarak jauh jika diperlukan.
1.
(peramban) tidak terbuka secara otomatis,
gunakan Wi-Fi untuk menyambung ke SSID
yang tampak pada tampilan layar jarak jauh.
Lalu, ketikkan 192.168.59.254 pada browser
(peramban). Jika Anda menyambung untuk
pertama kali, pilih bahasa, lalu pilih Lanjut.
2. Untuk mengatur kata sandi pada laman
hingga delapan karakter di bidang Masukkan
yang sama di bidang
, lalu pilih OK. Dok akan menyala
ditampilkan saat lain kali Anda menyambung ke
dok, kunjungi 192.168.59.254, masukkan kata
sandi saat diminta, lalu pilih OK.
3.
pengaturan dok, atau memilih salah satu tab untuk
mengembalikan pengaturan standar. Setelah selesai
melakukan perubahan, pilih OK, Instal perangkat
tegar baru, atau Reset. Dok akan menyala kembali.
PENTING: Pada perangkat Android Anda, pilih
Pengaturan, pilih Dok HP, lalu pilih .
Pilih opsi audio-out.
Android.
1.
2.
HP Pro Portable Tablet
Dock_XXX
1.
2.
HP Pro Portable Tablet
Dock_XXX
3. Connect
1.
.
2.
.
OK
OK.
3.
OK,
:
HP Dock
POZNÁMKA:
POZNÁMKA:
1.
2.
HP Pro Portable
Tablet Dock_XXX
1.
2.
HP Pro Portable
Tablet Dock_XXX
3. Connect
displeji.
1.
.
2.
OK
OK.
3.
OK
nebo Reset.
:
HP
Dock. Vyberte
Der vises oplysninger om tilgængelige tilstande på
den eksterne skærm, efter du har sluttet docken til
en skærm eller en anden visningsenhed.
3, oprettes forbindelsen automatisk, og du behøver
ikke at bruge de efterfølgende fremgangsmåder til
oprettelse af trådløs forbindelse.
BEMÆRK! Proxyer er ikke oprindeligt
understøttet for Ethernet på Android-enheder.
BEMÆRK! Docken skal være tilsluttet en ekstern
strømforsyning i mindst tredive sekunder, før
1.
softwarens navne inkluderer, men er ikke begrænset
2. Opret forbindelse til det netværks-SSID, der er
vist på den eksterne skærm. Formatet er HP Pro
Portable Tablet Dock_XXX (med forskellige
tegn indsat for "XXX"). Se dokumentationen til din
tablet for yderligere oplysninger om oprettelse af
1. Kør din tablets Intel WiDi-software.
2. Opret forbindelse til det netværks-SSID, der er
vist på den eksterne skærm. Formatet er HP Pro
Portable Tablet Dock_XXX (med forskellige
tegn indsat for "XXX"). Se dokumentationen til din
tablet for yderligere oplysninger om oprettelse af
en Intel WiDi-forbindelse.
3. Vælg Connect (Opret forbindelse). Indtast evt.
PIN-koden, der vises på den eksterne skærm.
1. Slut din tablet til docken. Hvis din browser ikke
åbnes automatisk, skal du bruge Wi-Fi til at
oprette forbindelse til det SSID, der vises på den
eksterne skærm. Åbn herefter din browser, og gå
til 192.168.59.254. Hvis det er første gang, du
opretter forbindelse, skal du vælge dit sprog og
derefter trykke på Fortsæt.
2. Angiv en adgangskode for dockens
adgangskode på op til otte tegn i feltet
. Indtast den
samme adgangskode i feltet
, og vælg derefter
OK. Docken genstartes. Siden med indstillinger
gang, du opretter forbindelse til docken. Gå til
192,168.59,254, indtast din adgangskode, når
der bedes om det, og vælg derefter OK.
3.
indstillinger eller vælge en af de andre faner
standardindstillingerne. Vælg OK,
eller Nulstil, når du er færdig med at
udføre ændringer. Docken genstartes.
VIGTIGT: På din Android-enhed skal du vælge
, HP Dock og derefter . Vælg
en indstilling for lyd-output.
Wenn Sie ein Tablet wie in Abbildung 3 andocken,
stellt es automatisch eine Verbindung her und die
folgenden Verfahren sind nicht notwendig, um eine
HINWEIS:
HINWEIS: Das Dock muss mindestens
angeschlossen werden, bevor die
1.
und Wi-Fi Direct.
2.
wird. Das Format lautet HP Pro Portable Tablet
Dock_XXX
Dokumentationen Ihres Tablets.
1.
Tablet aus.
2.
wird. Das Format lautet HP Pro Portable Tablet
Dock_XXX
Dokumentationen Ihres Tablets.
3. Connect (Verbinden). Geben Sie ggf. die
1. Verbinden Sie Ihr Tablet mit dem Dock. Wenn sich Ihr
anschließend .
2.
eingeben ein. Geben Sie dasselbe Kennwort in
das Feld ein
OK. Das Dock startet
anschließend OK.
3. Auf dieser Seite können Sie die Dock-Einstellungen
Wenn Sie alle Änderungen vorgenommen haben,
OK, , oder
. Das Dock startet neu.
WICHTIG:Einstellungen, HP Dock
und dann
disponibles aparece en la pantalla remota.
los siguientes procedimientos para conectarse de
forma inalámbrica.
NOTA: Los proxies no tienen compatibilidad
nativa con Ethernet en dispositivos Android.
NOTA: La base de acoplamiento debe estar
Miracast:
1.
y Wi-Fi Direct.
2.
pantalla remota. El formato es HP Pro Portable
Tablet Dock_XXX
WiDi:
1. Ejecute el software Intel WiDi de su tablet.
2.
pantalla remota. El formato es HP Pro Portable
Tablet Dock_XXX
3. Seleccione Connect (Conectarse). Si es necesario,
1. Conecte su tablet a la base de acoplamiento. Si su
navegador no se abre de forma automática, use la
en la pantalla remota. Luego, abra su navegador
y vaya a 192.168.59.254. Si se está conectando
seleccione Continuar.
2. Para establecer una contraseña en la página
hasta ocho caracteres en la casilla
la misma contraseña en la casilla
y seleccione
Aceptar. La base de acoplamiento se reinicia.
cuando se le solicite y luego seleccione Aceptar.
3.
acoplamiento o seleccionar una de las otras
Cuando haya terminado de hacer los cambios,
seleccione Aceptar, o
Restablecer. La base de acoplamiento se reinicia.
IMPORTANTE: En su dispositivo Android,
seleccione ,
y luego seleccione .
1.
2.
HP Pro Portable Tablet Dock_XXX
1.
2.
HP Pro Portable Tablet Dock_XXX
3. Connect
1.
.
2.
OK
OK.
3.
OK,
:
,
de connexion relatives aux modes disponibles sont
Les proxies ne sont pas
nativement pris en charge pour l'Ethernet sur
les appareils Android.
1.
Wi-Fi Direct.
2.
HP Pro Portable
Tablet Dock_XXX
1.
2.
HP Pro Portable
Tablet Dock_XXX
3. Connect
1.
votre langue, puis Continuer.
2.
fois ce mot de passe dans le champ
OK
OK.
3.
OK, ou
IMPORTANT: Sur votre appareil Android,
HP
Dock
une option de sortie audio.
NAPOMENA:
NAPOMENA: da biste mogli koristiti
vanjsko napajanje.
1.
Screencasting i Wi-Fi Direct.
2.
HP Pro Portable
Tablet Dock_XXX (umjesto “XXX” mogu se
1.
2.
HP Pro Portable
Tablet Dock_XXX (umjesto “XXX” mogu se
3. Odaberite Connect
1.
unesite adresu 192.168.59.254. Ako se prvi put
.
2.
lozinke
U
.
3.
,
ili
:
odaberite pa
stanica, a potom
This product is a lightweight travel dock and features an LED indicator and an external AC adapter.
Serial number, product number, and model number are located on the back or side of the product.
Note: The HP adapter included with your product is the recommended power source for the dock.
0° to 35° C (32° to 95° F)
10% to 90%
markings for your country or region are located on the bottom of the unit, on the packaging, or elsewhere in this document. For more safety and
regulatory information, refer to the Product Notices included with your dock.

Dopo aver connesso il dock a un monitor o a un altro
connessione.
Se si connette un tablet al dock, come mostrato nella
connessione wireless.
NOTA: I proxy non sono supportati a livello
nativo per Ethernet su dispositivi Android.
NOTA: Il dock deve essere collegato
Per la connessione wireless con Miracast:
1.
2.
remoto. Il formato è HP Pro Portable Tablet
Dock_XXX (i caratteri che al posto di “XXX”
Per la connessione wireless con Intel WiDi:
1. Eseguire il software Intel WiDi sul tablet.
2.
remoto. Il formato è HP Pro Portable Tablet
Dock_XXX (i caratteri che al posto di “XXX”
di una connessione Intel WiDi.
3. Connect (Connetti). Se necessario,
1. Connettere il tablet al dock. Se il browser non
connettersi al SSID mostrato sul display remoto.
Continua.
2.
alfanumerica contenente al massimo otto
caratteri nella casella
. Inserire la stessa password
nella casella
OK. Il dock viene
riavviato. Alla successiva connessione al dock
OK.
3.
OK,
o . Il dock viene riavviato.
IMPORTANTE: Sul dispositivo Android,
Dock
HP
Kad doks ir pievienots monitoram vai citai displeja
Starpniekserveri parasti neatbalsta
1.
2.
HP
Pro Portable Tablet Dock_XXX
1.
2.
HP
Pro Portable Tablet Dock_XXX
3. Atlasiet Connect
1. Pievienojiet savu planšetdatoru dokam. Ja
un ievadiet adresi 192.168.59.254. Ja savienojumu
atlasiet .
2.
Labi
Labi.
3.
Labi, vai
, atlasiet
serveriai eternetui nepalaikomi.
1.
ir kitokie).
2. Prisijunkite prie tinklo SSID, kaip nurodoma
HP Pro Portable Tablet Dock_XXX (simboliai,
ieškokite planšetinio kompiuterio dokumentacijoje.
1.
2. Prisijunkite prie tinklo SSID, kaip nurodoma
HP
Pro Portable Tablet Dock_XXX (simboliai, kuriuos
ieškokite planšetinio kompiuterio dokumentacijoje.
3. Pasirinkite Connect
1.
pasirinkite .
2.
, tada pasirinkite
Gerai
tada pasirinkite Gerai.
3.
Gerai,
arba
naujo
SVARBU:
, , tada pasirinkite
Garsas
1.
2.
HP Pro Portable Tablet
Dock_XXX
1.
2.
HP Pro Portable Tablet
Dock_XXX
3. Connect
1.
kattintson a
2.
OK
OK gombra.
3.
OK
gombra. A dokk újraindul.
FONTOS:
a , a HP Dock, majd a Hang
Nadat u het dock hebt aangesloten op een
monitor of ander weergaveapparaat, worden de
verbindingsgegevens voor de beschikbare modi
weergegeven op het externe beeldscherm.
in afbeelding 3, wordt er automatisch verbinding
gemaakt en hoeft u de onderstaande procedures
verbinding niet uit te voeren.
OPMERKING:
niet ondersteund voor Ethernet op
Android-apparaten.
OPMERKING: U kunt gebruikmaken van de
30 seconden is aangesloten op een externe
voedingsbron.
1.
2.
het externe beeldscherm wordt weergegeven.
De notatie hiervoor is HP Pro Portable Tablet
Dock_XXX (“XXX” kan voor verschillende tekens
staan). Raadpleeg de documentatie bij uw tablet
voor meer informatie over het tot stand brengen
1. Start de Intel WiDi-software op uw tablet.
2.
het externe beeldscherm wordt weergegeven.
De notatie hiervoor is HP Pro Portable Tablet
Dock_XXX (“XXX” kan voor verschillende tekens
staan). Raadpleeg de documentatie bij uw tablet
voor meer informatie over het tot stand brengen
van een Intel WiDi-verbinding.
3. Selecteer Connect (Verbinden). Voer indien nodig
de pincode in die op het externe beeldscherm
wordt weergegeven.
1. Sluit uw tablet aan op het dock. Als de browser
niet automatisch wordt geopend, gebruikt
u Wi-Fi om verbinding te maken met de
SSID die op het externe beeldscherm wordt
weergegeven. Open vervolgens de browser en
ga naar 192.168.59.254. Wanneer u voor het
eerst verbinding maakt, selecteert u uw taal en
selecteert u vervolgens Doorgaan.
2. Als u een wachtwoord wilt instellen voor de
alfanumeriek wachtwoord van maximaal acht
tekens in het vak
in. Typ dit wachtwoord opnieuw in het vak
en selecteer OK. Het
dock wordt opnieuw gestart. De volgende keer dat
u verbinding maakt met het dock, wordt de pagina
naar 192.168.59.254, voer uw wachtwoord in en
selecteer OK.
3.
of selecteer een van de andere tabbladen om de
te herstellen. Wanneer u klaar bent met het
OK,
of Opnieuw
instellen. Het dock wordt opnieuw gestart.
BELANGRIJK: Selecteer op uw Android-apparaat
achtereenvolgens Instellingen, HP Dock en
. Selecteer een optie voor audio-uitgang.
Etter at du kobler dokkingen til en skjerm eller annen
skjermenhet vises tilkoblingsinformasjonen for de
tilgjengelige modusene på den eksterne skjermen.
det tilkobles automatisk og du behøver ikke bruke
følgende prosedyre for trådløs tilkobling.
MERK: Proxy-enheter støttes ikke opprinnelig
for Ethernet på Android-enheter.
MERK: Dokkingen må være tilkoblet ekstern
strømforsyning i minst tretti sekunder før
1.
programnavn kan være, men er ikke begrenset til,
2. Koble til nettverk-SSID som vist på den eksterne
skjermen. Formatet er HP Pro Portable Tablet
Dock_XXX
Se nettbrettets dokumentasjon for mer informasjon
1. Kjør nettbrettets Intel WiDi-program.
2. Koble til nettverk-SSID som vist på den eksterne
skjermen. Formatet er HP Pro Portable Tablet
Dock_XXX
Se nettbrettets dokumentasjon for mer informasjon
om å opprette en Intel WiDi-forbindelse.
3. Velg Connect (Koble til). Hvis det er nødvendig angir
du PIN-koden som vist på den eksterne skjermen.
1. Koble nettbrettet til dokkingen. Hvis nettleseren
ikke åpnes automatisk, bruker du Wi-Fi for å
koble til SSID-en som vises på den eksterne
skjermen. Deretter åpner du nettleseren og går til
192,168.59,254. Hvis du kobler til for første gang
velger du språk og deretter Fortsett.
2. For å opprette et passord for dokkingens
passord på opptil åtte tegn i boksen Angi et
. Angi samme passord i
boksen og velg
deretter OK. Dokkingen starter på nytt. Dokkingens
kobler til dokkingen, gå til 192,168.59,254, angi
passordet når du blir bedt om det og velg OK.
3.
eller velge en av de andre fanene for å
oppdatere fastvaren eller gjenopprette
standardinnstillingene. Når du er ferdig med
endringene velger du OK, ,
eller Gjenopprett. Dokkingen starter på nytt.
VIKTIG: På Android-enheten velger du
Innstillinger, og deretter .
Velg et lydutmatingsalternativ.
UWAGA:
UWAGA:
Miracast:
1.
2.
to HP Pro Portable Tablet Dock_XXX
1. Uruchom oprogramowanie Intel WiDi na tablecie.
2.
to HP Pro Portable Tablet Dock_XXX
3. Connect
1.
Kontynuuj.
2.
w polu .
OK.
OK.
3.
OK,
lub Resetuj
:
Ustawienia,
.
NOTA:
nativamente pela Ethernet em dispositivos
Android.
NOTA: O dispositivo de ancoragem deve ser
ligado a uma fonte de energia externa durante
pelo menos trinta segundos antes
Miracast:
1.
e Wi-Fi Direct.
2. Ligue-se ao SSID da rede apresentado na
HP Pro
Portable Tablet Dock_XXX (os carateres
Intel WiDi:
1. Execute o software Intel WiDi no seu tablet.
2. Ligue-se ao SSID da rede apresentado na
HP Pro Portable
Tablet Dock_XXX
3. Selecione Connect
1. Ligue o tablet ao dispositivo de ancoragem. Se o
browser e vá a 192.168.59.254. Se está a efetuar
e, em seguida, selecione Continuar.
2.
oito carateres na caixa
passe na caixa
e, em seguida, selecione OK.
O dispositivo de ancoragem irá reiniciar. A página
OK.
3.
dispositivo de ancoragem ou selecionar um dos
OK,
ou Repor. O dispositivo de ancoragem irá reiniciar.
IMPORTANTE: No seu dispositivo Android,
selecione , e, em
seguida,
de áudio.
tela do monitor remoto.
necessário usar os seguintes procedimentos para se
OBSERVAÇÃO:
forma nativa para Ethernet em dispositivos
Android.
OBSERVAÇÃO:
1.
2.
HP Pro Portable Tablet
Dock_XXX
1. Abra o software WiDi no seu tablet.
2.
HP Pro Portable Tablet
Dock_XXX
3. Selecione Connect (Conectar). Se necessário, digite
o PIN mostrado no monitor remoto.
1.
remoto. Em seguida, abra seu navegador e acesse
192.168.59.254. Caso esteja se conectando pela
selecione Continuar.
2.
na caixa .
Digite essa mesma senha na caixa
e, em seguida,
selecione OK
selecione OK.
3.
OK,
ou Reiniciar
IMPORTANTE: No seu dispositivo Android,
selecione , selecione HP Dock
e, em seguida, selecione . Selecione
conecta în mod wireless.
Proxy-urile nu sunt acceptate în mod
Android.
Miracast:
1.
2.
HP Pro
Portable Tablet Dock_XXX (caracterele care
Intel WiDi:
1.
2.
HP Pro
Portable Tablet Dock_XXX (caracterele care
3. Connect
1.
Continuare.
2.
.
OK. Docul
la doc, mergând la 192.168.59.254, introducând
OK.
3.
OK, sau
Resetare
IMPORTANT:
Doc HP
1.
2.
HP Pro Portable Tablet
Dock_XXX
1.
2.
HP Pro Portable Tablet
Dock_XXX
3. Connect
1.
.
2.
OK
OK.
3.
OK,
!
HP Dock
postupy.
POZNÁMKA:
POZNÁMKA:
1.
Direct.
2.
HP Pro Portable Tablet Dock_XXX
1.
2.
HP Pro Portable Tablet Dock_XXX
pripojenia Intel WiDi.
3. Connect
displeji.
1.
na adresu 192.168.59.254. Ak sa pripájate po
.
2.
OK.
OK.
3.
OK,
, alebo . Dok
sa reštartuje.
:
, HP Dock a
nakoniec
spodnjih postopkov.
OPOMBA:
OPOMBA:
Miracast:
1.
2.
HP Pro Portable Tablet Dock_
XXX
Intel WiDi:
1.
2.
HP Pro Portable Tablet Dock_
XXX
3. Connect
1.
.
2.
Vnesite geslo skrbnika
geslo skrbnika
.
3.
katerem posodobite vdelano programsko opremo
,
ali .
POMEMBNO:
,
Jos tabletti telakoidaan kuvan 3 mukaisesti, yhteys
muodostuu automaattisesti ja sinun ei tarvitse
suorittaa seuraavia toimia langattoman yhteyden
muodostamiseksi.
HUOMAUTUS:
Android-laitteissa tueta natiivisti Ethernetille.
HUOMAUTUS:
1.
Screencasting ja Wi-Fi Direct.
2.
HP Pro
Portable Tablet Dock_XXX (XXX:n korvaavat
1. Suorita tabletin Intel WiDi -ohjelmisto.
2.
HP Pro
Portable Tablet Dock_XXX (XXX:n korvaavat
3. Valitse Connect
1.
selain ja siirry osoitteeseen 192.168.59.254. Jos
Jatka.
2.
salasanan, kirjoita
salasana -ruutuun kahdeksanmerkkinen salasana,
salasana
-ruutuun ja valitse sitten OK. Telakointiasema
muodostat yhteyden telakointiasemaan, siirryt
salasanan ja valitset lopuksi OK.
3.
palauttamiseksi. Kun olet tehnyt muutokset, valitse
OK, tai Nollaa.
TÄRKEÄÄ: Valitse Android-laitteella
Asetukset, valitse HP:n telakka ja valitse
sitten
NAPOMENA:
NAPOMENA:
spoljnim napajanjem najmanje trideset
1.
na njih.
2.
na daljinskom ekranu. Format je HP Pro Portable
Tablet Dock_XXX
o tabletu da biste pronašli više informacija o
1. Pokrenite Intel WiDi softver na tabletu.
2.
na daljinskom ekranu. Format je HP Pro Portable
Tablet Dock_XXX
o tabletu da biste pronašli više informacija o
3. Connect
daljinskom ekranu.
1.
.
2.
Unesite
. Unesite istu
lozinku i kliknite na dugme
kliknite na dugme .
3.
, ili Resetuj
se ponovo pokrenuti.
:
HP baza.
annan visningsenhet visas anslutningsinformationen
visningsenheten.
Om du ansluter dockan till en platta enligt bild 3 ansluts
den automatiskt och du behöver inte följa dessa
anvisningar för att ansluta trådlöst.
OBS! Ethernet på Android-enheter har inget
inbyggt stöd för Proxyservrar.
OBS! Dockan måste anslutas till en extern
strömenhet i minst trettio sekunder innan
1.
Direct.
2.
HP Pro
Portable Tablet Dock_XXX (tecknen som ska
i dokumentationen för plattan.
1. Kör plattans Intel WiDi-programvara.
2.
HP Pro
Portable Tablet Dock_XXX (tecknen som ska
i dokumentationen för plattan.
3. Klicka på Connect (Anslut). Ange PIN-koden som
1.
192.168.59.254. Om du ansluter för första gången
.
2. Ange ett lösenord för sidan för
alfanumeriskt lösenord på upp till åtta tecken
i rutan .
Ange samma lösenord i rutan
OK.
ansluter till dockan. Gå till 192.168.59.254, ange
OK.
3.
uppdatera den inbyggda programvaran eller
OK, Installera
eller .
Dockningsstationen startar om.
VIKTIGT:, HP-
och sedan på din
หล
ั
งจากท
ี
่
ค
ุ
ณต
่
อด
็
อกเข
้
าก
ั
บจอภาพหร
ื
ออ
ุ
ปกรณ
์
แสดงผลแบบอ
ื
่
น
ข
้
อม
ู
ลการเช
ื
่
อมต
่
อของโหมดท
ี
่
น
�
ามาใช
้
ได
้
จะปรากฎบนหน
้
าจอของ
อ
ุ
ปกรณ
์
แสดงผลระยะไกล
หากด
็
อกค
ื
อแท
็
บเล
็
ตเช
่
นท
ี
่
แสดงในภาพท
ี
่
3 ด
็
อกจะเช
ื
่
อมต
่
อโดย
อ
ั
ตโนม
ั
ต
ิ
และค
ุ
ณไม
่
จ
�
าเป
็
นต
้
องใช
้
ข
ั
้
นตอนต
่
อไปน
ี
้
เพ
ื
่
อต
่
อแบบไร
้
สาย
หมายเหต
ุ
: ตามปกต
ิ
พร
็
อกซ
ี
ย
์
ไม
่
รองร
ั
บอ
ี
เธอร
์
เน
็
ตบน
อ
ุ
ปกรณ
์
Android
หมายเหต
ุ
: ต
้
องต
่
อด
็
อกเข
้
าก
ั
บแหล
่
งจ
่
ายไฟภายนอก
อย
่
างน
้
อยสามส
ิ
บว
ิ
นาท
ี
ก
่
อนจะใช
้
ได
้
การเช
ื
่
อมต
่
อด
้
วย Miracast แบบไร
้
สาย:
1. เร
ี
ยกใช
้
ซอฟต
์
แวร
์
บนแท
็
บเล
็
ต ช
ื
่
อซอฟต
์
แวร
์
รวมถ
ึ
งแต
่
ไม
่
จ
�
าก
ั
ดเฉพาะ
Screencasting และ
2. เช
ื
่
อมต
่
อก
ั
บ SSID เคร
ื
อข
่
าย ด
ั
งท
ี
่
แสดงในจอแสดงผลระยะ
ไกล ร
ู
ปแบบค
ื
อ HP Pro Portable Tablet Dock_XXX
(อ
ั
กขระท
ี
่
แทน “XXX” จะแตกต
่
างก
ั
น) ด
ู
ข
้
อม
ู
ลเพ
ิ
่
มเต
ิ
มเก
ี
่
ยว
ก
ั
บการสร
้
างการเช
ื
่
อมต
่
อได
้
จากเอกสารท
ี
่
มาพร
้
อม
ก
ั
บแท
็
บเล
็
ตของค
ุ
ณ
การเช
ื
่
อมต
่
อด
้
วย Intel WiDi แบบไร
้
สาย:
1. เร
ี
ยกใช
้
ซอฟต
์
แวร
์
Intel WiDi บนแท
็
บเล
็
ต
2. เช
ื
่
อมต
่
อก
ั
บ SSID เคร
ื
อข
่
ายด
ั
งท
ี
่
แสดงในจอแสดงผลระยะ
ไกล ร
ู
ปแบบค
ื
อ HP Pro Portable Tablet Dock_XXX
(อ
ั
กขระท
ี
่
แทน “XXX” จะแตกต
่
างก
ั
น) ด
ู
ข
้
อม
ู
ลเพ
ิ
่
มเต
ิ
มเก
ี
่
ยว
ก
ั
บการสร
้
างการเช
ื
่
อมต
่
อ Intel WiDi ได
้
จากเอกสารท
ี
่
มาพร
้
อม
ก
ั
บแท
็
บเล
็
ตของค
ุ
ณ
3. เล
ื
อก Connect (เช
ื
่
อมต
่
อ) หากจ
�
าเป
็
น ป
้
อน PIN ท
ี
่
แสดงบน
จอแสดงผลระยะไกล
การก
�
าหนดค
่
าด
็
อก:
1. เช
ื
่
อมต
่
อแท
็
บเล
็
ตเข
้
าก
ั
บด
็
อก หากเบราว
์
เซอร
์
ไม
่
เป
ิ
ดข
ึ
้
นโดย
อ
ั
ตโนม
ั
ต
ิ
ให
้
ใช
้
Wi-Fi เพ
ื
่
อเช
ื
่
อมต
่
อก
ั
บ SSID เช
่
นท
ี
่
แสดงใน
จอแสดงผลระยะไกล หล
ั
งจากน
ั
้
น ให
้
เป
ิ
ดเบราว
์
เซอร
์
และไป
ท
ี
่
192.168.59.254 หากค
ุ
ณเช
ื
่
่
อมต
่
อเป
็
นคร
ั
้
งแรก ให
้
เล
ื
อก
ภาษาของค
ุ
ณ และเล
ื
อก ท
�
าต
่
อ
2. หากต
้
องการต
ั
้
งค
่
ารห
ั
สผ
่
านส
�
าหร
ั
บหน
้
าการก
�
าหนดค
่
า
ด
็
อก ให
้
ป
้
อนอ
ั
กขระท
ี
่
เป
็
นต
ั
วอ
ั
กษรและต
ั
วเลขไม
่
เก
ิ
นแปดต
ั
ว
ในช
่
อง ป
้
อนรห
ั
สผ
่
านส�าหร
ั
บผ
ู
้
ด
ู
แลระบบ ป
้
อนรห
ั
สผ
่
าน
ต
ั
วเด
ี
ยวก
ั
นน
ี
้
ลงในช
่
อง ย
ื
นย
ั
นรห
ั
สผ
่
านส�าหร
ั
บผ
ู
้
ด
ู
แล
ระบบ และเล
ื
อก ตกลง ด
็
อกจะเร
ิ
่
มต
้
นข
ึ
้
น หน
้
าการก
�
าหนด
ค
่
าด
็
อกจะปรากฎข
ึ
้
นในคร
ั
้
งต
่
อไปท
ี
่
ค
ุ
ณต
่
อเข
้
าก
ั
บด
็
อก ไปท
ี
่
192.168.59.254 ป
้
อนรห
ั
สผ
่
านของค
ุ
ณเม
ื
่
อม
ี
ข
้
อความ
ปรากฎ และเล
ื
อก ตกลง
3. บนหน
้
าด
ั
งกล
่
าว ค
ุ
ณสามารถก
�
าหนดค
่
าการต
ั
้
งค
่
าส
�
าหร
ั
บด
็
อก
หร
ื
อเล
ื
อกหน
ึ
่
งในหลายๆ แท
็
บเพ
ื
่
อปร
ั
บปร
ุ
งเฟ
ิ
ร
์
มแวร
์
หร
ื
อเร
ี
ยก
ค
ื
นการต
ั
้
งค
่
าเร
ิ
่
มต
้
น เม
ื
่
อเปล
ี
่
ยนแปลงเสร
็
จแล
้
ว ให
้
เล
ื
อก ตกลง
ต
ิ
ดต
ั
้
งเฟ
ิ
ร
์
มแวร
์
ใหม
่
หร
ื
อ ร
ี
เซ
็
ต ด
็
อกจะเร
ิ
่
มต
้
นข
ึ
้
น
สิ
่
งส�าค
ั
ญ: บนอ
ุ
ปกรณ
์
Android ของค
ุ
ณ ให
้
เล
ื
อก การ
ต
ั
้
งค
่
า เล
ื
อก ด
็
อก HP และเล
ื
อก เสียง เล
ื
อกต
ั
วเล
ื
อก
เส
ี
ยงออก
NOT:
NOT:
1.
2.
HP Pro Portable Tablet Dock_XXX
1.
2.
HP Pro Portable Tablet Dock_XXX
3. Connect
1.
2.
kutusuna en
3.
veya
:Ayarlar, HP
Dock, sonra da Ses
1.
2.
HP Pro Portable Tablet Dock_XXX
1.
2.
HP Pro Portable Tablet Dock_XXX
3. Connect
1.
.
2.
OK
OK.
3.
OK,
, ,
1.
2.
1.
2.
3.
1.
2.
3.
거치대를 모니터 또는 다른 디스플레이 장치에
연결하면 사용 가능한 모드의 연결 정보가 원격
디스플레이 화면에 나타납니다.
태블릿을 그림 3과 같이 도킹하면 자동으로
연결되므로 무선 연결을 위한 다음의 절차가 필요
없습니다.
참고: 기본적으로 프록시는 Android 장치의
이더넷을 지원하지 않습니다.
참고: Miracast 기능을 사용하려면 거치대가
최소 30초 동안 외부 전원에 연결되어 있어야
합니다.
Miracast를 사용하여 무선 연결하려면:
1. 태블릿 Miracast 소프트웨어를 실행합니다.
Miracast 소프트웨어 이름에는 Screen Mirroring,
Screencasting 및 Wi-Fi Direct가 포함될 수 있으나
이에 국한되지 않습니다.
2. 원격 디스플레이에 표시된 네트워크 SSID에
연결합니다. 형식은 HP Pro Portable Tablet
Dock_XXX입니다(“XXX”는 다양한 문자로
대체됨). Miracast 연결 생성에 대한 자세한
내용은 태블릿의 설명서를 참조하십시오.
Intel WiDi를 사용하여 무선 연결하려면:
1. 태블릿 Intel WiDi 소프트웨어를 실행합니다.
2. 원격 디스플레이에 표시된 네트워크 SSID에
연결합니다. 형식은 HP Pro Portable Tablet
Dock_XXX입니다(“XXX”는 다양한 문자로
대체됨). Intel WiDi 연결 생성에 대한 자세한
내용은 태블릿의 설명서를 참조하십시오.
3. Connect(연결)를 선택합니다. 필요한 경우, 원격
디스플레이에 표시된 PIN을 입력합니다.
거치대를 구성하려면:
1. 태블릿을 거치대에 연결합니다. 브라우저가
자동으로 열리지 않으면, Wi-Fi를 사용하여
원격 디스플레이에 표시된 SSID에 연결합니다.
그 다음, 브라우저를 열고 192.168.59.254
로 이동합니다. 처음 연결하는 경우 언어를
선택하고 계속을 선택합니다.
2. 거치대 구성 페이지에 대해 암호를 설정하려면,
관리자 암호 입력 상자에 최대 8자의 영숫자
암호를 입력합니다. 관리자 암호 확인 상자에
암호를 다시 입력한 다음 확인을 선택합니다.
거치대가 다시 시작됩니다. 거치대에 연결하고
192.168.59.254로 이동한 후, 메시지가 표시되면
암호를 입력하고 확인을 선택합니다. 그러면
거치대 구성 설정 페이지가 표시됩니다.
3. 해당 페이지에서, 거치대 설정을 구성하거나,
다른 탭 중 하나를 선택하여 펌웨어를
업데이트하거나 기본 설정을 복원할 수
있습니다. 변경이 끝났으면 확인, 새로운 펌웨어
설치, 또는 재설정을 선택합니다.
거치대가 다시
시작됩니다.
중요: Android 장치에서 설정을 선택하고, HP
Dock을 선택한 다음 오디오를 선택합니다.
오디오 출력 옵션을 선택합니다.
将坞站连接至显示器或其他显示设备后,远程
显示屏上会显示可用模式的连接信息。
如果按照图 3 所 示 使 平 板 电 脑 入 坞 ,它 会 自 动
连接,您无需再执行以下步骤进行无线连接。
注:Android 设备本身不支持以太网代理。
注:坞站必须连接至外部电源至少 30 秒,
才能使用 Miracast 功能。
要使用 Miracast 进行无线连接,请执行以下
操作:
1. 运行您的平板电脑 Miracast 软件。Miracast
软件名称包括但不限于 Screen Mirroring、
Screencasting 和 Wi-Fi Direct。
2. 连接到远程显示屏上显示的网络 SSID。格 式 为
HP Pro Portable Tablet Dock_XXX(替 代 XXX
的字符因实际情况会有所不同)。有关
创建 Miracast 连 接 的 更 多 信 息 ,请 参 阅 您 平 板
电脑的文档。
要使用 Intel WiDi 进行无线连接,请执行以下
操作:
1. 运行您的平板电脑 Intel WiDi 软件。
2. 连接到远程显示屏上显示的网络 SSID。格 式 为
HP Pro Portable Tablet Dock_XXX(替 代 XXX
的字符因实际情况会有所不同)。有关
创建 Intel WiDi 连 接 的 更 多 信 息 ,请 参 阅 您
平板电脑的文档。
3. 选择 Connect(连接)。如有必要,键入远程
显示屏上显示的 PIN。
要配置坞站,请执行以下操作:
1. 将您的平板电脑连接至坞站。如果您的浏览
器 没 有 自 动 打 开 ,用 Wi-Fi 连接至远程显示
屏上显示的 SSID。然后,打开浏览器,并转至
192.168.59.254。如果您是第一次连接,选择
语 言 ,然 后 选 择 继续。
2. 要为坞站配置页面设置密码,在输入管理员
密码框中输入字母数字形式的密码,最多八个
字 符 。在 确认管理员密码框中输入相同的密
码 ,然 后 选 择 确定。坞站即重新启动。您下次
连接至坞站时,将显示坞站配置设置页面,
转至 192.168.59.254,根 据 提 示 输 入 密 码 ,
然后选择确定。
3. 在该页面,您可以配置坞站设置或选择其他
选项卡之一更新固件或恢复默认设置。当您
完成所作更改后,选择确定、安装新固件或
重置。坞站即重新启动。
重要信息:在 Android 设 备 上 ,依 次 选 择
设置、HP 坞站和音频。选 择 音 频 输 出 选 项 。
在將底座連接至顯示器或其他顯示裝置後,遠端
顯示器的螢幕上會顯示可用模式的連線資訊。
如果您如圖 3 所示將平板電腦插入底座,則平板
電腦會自動連線,無需使用下列程序進行無線
連線。
附註:Android 裝置本機不支援乙太網路
Proxy。
附註:必須將底座連接至外部電源至少
三十秒鐘,才能使用 Miracast 功能。
使用 Miracast 進行無線連線:
1. 執行平板電腦 Miracast 軟體。Miracast 軟體
名稱包括(但不限於)Screen Mirroring、
Screencasting 以及 Wi-Fi Direct。
2. 連線至遠端顯示器上顯示的網路 SSID。格式
為 HP Pro Portable Tablet Dock_XXX(取代
「XXX」的字元因實際情況各異)。請參閱
平板電腦說明文件,取得有關建立 Miracast
連線的詳細資訊。
使用 Intel WiDi 進行無線連線:
1. 執行平板電腦 Intel WiDi 軟體。
2. 連線至遠端顯示器上顯示的網路 SSID。格式
為 HP Pro Portable Tablet Dock_XXX(取代
「XXX」的字元因實際情況各異)。請參閱
平板電腦說明文件,取得有關建立 Intel WiDi
連線的詳細資訊。
3. 選取 Connect(連線)。必要時,輸入遠端
顯示器上所顯示的 PIN。
若要設定底座:
1. 將您的平板電腦連接至底座。如果您的瀏覽器
未自動開啟,請使用 Wi-Fi 連線至遠端顯示器
上所顯示的 SSID。然後,開啟瀏覽器,並前往
192.168.59.254。如果您是首次進行連線,請
選取您的語言,然後選取繼續。
2. 若要為底座組態頁面設定密碼,請在輸入管理
員密碼方塊中輸入最多為 8 個英數字元的密
碼。在確認您的管理員密碼方塊中輸入同一密
碼,然後選取確定。底座將重新啟動。在您下
次連線至底座時將顯示底座組態設定頁面,請
前往 192.168.59.254,當出現提示時,輸入您
的密碼,然後選取確定。
3. 在此頁面上,您可以設定底座設定,或選取任
一其他索引標籤來更新韌體或還原預設設定。
當您完成變更時,請選取確定、安裝新韌體
或重設。底座將重新啟動。
重要事項:在您的 Android 裝置上,依序
選取設定、HP Dock 以及音訊。選取音訊
輸出選項。
,
.
,3
.
Ethernet- Proxy :
. Android
:
30
.
:Miracast
. .
Screen , ,
.Wi-Fi Direct- Screencasting ,
. . SSID-
) HP Pro Portable Tablet Dock_XXX
.( "XXX"
.
:Intel WiDi
.. Intel WiDi
. . SSID-
) HP Pro Portable Tablet Dock_XXX
.( "XXX"
.Intel WiDi
. , .() Connect
. PIN-
:
. .
SSID- Wi-Fi- ,
, .
, .192.168.59.254
.
.
,
.
. .
,192.168.59.254 .
.
.
.
, ,
. .
,HP Dock , , Android :
. .
-
 1
1
-
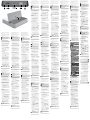 2
2
HP Pro Portable Tablet Dock Ghid de inițiere rapidă
- Tip
- Ghid de inițiere rapidă
în alte limbi
- português: HP Pro Portable Tablet Dock Guia rápido
Lucrări înrudite
-
HP USB-C Travel Dock Ghid de inițiere rapidă
-
HP Elite Thunderbolt 3 65W Dock Ghid de inițiere rapidă
-
HP Elite USB-C Docking Station Ghid de inițiere rapidă
-
HP Pro Tablet Mobile Retail Charging Dock Ghid de inițiere rapidă
-
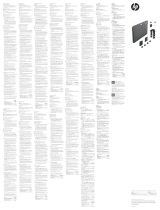 Manual del Usuario HP Pro x2 612 G2 Ghid de inițiere rapidă
Manual del Usuario HP Pro x2 612 G2 Ghid de inițiere rapidă
-
HP USB-C Dock Ghid de inițiere rapidă
-
HP Retail Case 8 Ghid de inițiere rapidă