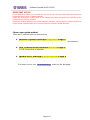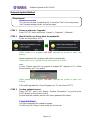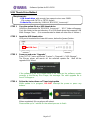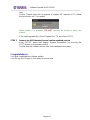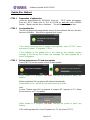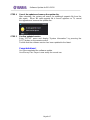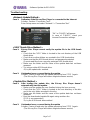Software Update for BD-A1010
Page.1 of 7
IMPORTANT NOTICE
Do not attempt to update your Yamaha Blu-ray Disc Player using any other data file except those
provided directly from the Yamaha website.
Follow the instructions carefully and do not attempt any other procedures not specified in the
instructions provided by Yamaha.
Improperly updated products may cause improper operation, and any parts or service required to
restore proper operation will not be covered under the Yamaha Limited Warranty.
Choose your update method:
There are 3 methods you can choose from.
Network Update Method……………Page 2
(Recommended method if your Blu-ray Player is connected to the Internet.)
USB Thumb Drive Method…………Page 3
(A USB thumb drive is required.)
Update Disc Method…………………Page 5
(Burning update file onto CD-R disc is required.)
If an error occurs, see Troubleshooting section on the last page.

Software Update for BD-A1010
Page.2 of 7
Network Update Method
STEP 1 Power on and enter “Upgrade”
Enter “SETUP” menu and select “System” > “Upgrade” > “Network”.
STEP 2 Wait till the Blu-ray Player finds the update file
Follow the instructions on TV.
While update is in progress, DO NOT interrupt the power or press any
buttons.
When completed, Blu-ray player will reboot automatically.
Please allow up to 1 minute for the reboot process to finish.
note:
In case “Please select OK to upgrade to support 3D” appears on TV, follow
the instructions on TV to update.
While update is in progress, DO NOT interrupt the power or press any
buttons.
If “No valid upgrade file is found!” appears on TV, retry from STEP1.
STEP 3 Confirm updated version.
Enter “SETUP” menu and display “System Information” by pressing the
[LEFT] button on the remote control.
Confirm that the software version has been updated to the latest.
Congratulations!
You have completed the software update.
Your Blu-ray Disc Player is now ready for normal use.
Requirement:
-Internet connection
This can be checked by selecting the “Connection Test” in the setup menu.
See Troubleshooting section on the last page.

Software Update for BD-A1010
Page.3 of 7
USB Thumb Drive Method
STEP 1 Copy the update file to a USB thumb drive
Unzip the downloaded file “BDA1010_Vxxxxx.zip”. “UPG” folder will appear.
Copy this folder to the root directory of a USB thumb drive that supports USB
Mass Storage Class. (It is recommended to delete all other files or folders.)
STEP 2 Insert the USB thumb drive
USB port is located at the lower left corner, below the [power] button.
STEP 3 Power on and enter “Upgrade”
Enter “SETUP” menu and select “System” > “Upgrade” > “USB Storage”.
The Blu-ray player will search for the software update file. Wait till the
upgrade file is found.
If the software in the USB thumb drive is the same as the software version
currently in the Blu-ray Disc Player, the message “No valid upgrade file is
found!” will appear.
STEP 4 Follow the instructions on TV and start update
While update is in progress, DO NOT interrupt the power or press any
buttons.
When completed, Blu-ray player will reboot.
Please allow up to 1 minute for the reboot process to finish.
USB Port
Requirements:
- USB thumb drive, with enough free space to store over 36MB.
(File system with FAT16 or FAT32 format)
- Software file provided by YAMAHA,”BDA1010_Vxxxxx.zip”.

Software Update for BD-A1010
Page.4 of 7
note:
In case “Please select OK to upgrade to support 3D” appears on TV, follow
the instructions on TV to update.
While update is in progress, DO NOT interrupt the power or press any
buttons.
If “No valid upgrade file is found!” appears on TV, retry from STEP1.
STEP 5 Remove the USB thumb drive and confirm updated version
Enter “SETUP” menu and display “System Information” by pressing the
[LEFT] button on the remote control.
Confirm that the software version has been updated to the latest.
Congratulations!
You have completed the software update.
Your Blu-ray Disc Player is now ready for normal use.

Software Update for BD-A1010
Page.5 of 7
Update Disc Method
STEP 1 Preparation of update disc
Unzip the downloaded file “BDA1010_Vxxx.zip”. “UPG” folder will appear.
Burn this “UPG” folder onto a CD-R or CD-RW as data disc with ISO9660
format. Make sure the disc is finalized. This will be your update disc.
STEP 2 Load update disc
The Blu-ray player will automatically search for the software file once the disc
has been inserted. Wait till the upgrade file is found.
If the above message doesn’t appear automatically, enter “SETUP” menu
and select “System” > “Upgrade” > “Disc”.
If the software in the update disc is the same as the software version
currently in the Blu-ray Disc Player, the message “No valid upgrade file is
found!” will appear.
STEP 3 Follow instruction on TV and start update
Press [ENTER] on the remote control to start update.
While update is in progress, DO NOT interrupt the power or press any
buttons.
When completed, Blu-ray player will reboot automatically.
Please allow up to 1 minute for the reboot process to finish.
note:
In case “Please select OK to upgrade to support 3D” appears on TV, follow
the instructions on TV to update.
While update is in progress, DO NOT interrupt the power or press any
buttons.
If “No valid upgrade file is found!” appears on TV, retry from STEP1.

Software Update for BD-A1010
Page.6 of 7
STEP 4 Cancel the update and remove the update disc
After rebooting, the system will search for additional upgrade file from the
disc again. When “No valid upgrade file is found!” appears on TV, cancel
the upgrade and remove the update disc.
STEP 5 Confirm updated version
Enter “SETUP” menu and display “System Information” by pressing the
[LEFT] button on the remote control.
Confirm that the software version has been updated to the latest.
Congratulations!
You have completed the software update.
Your Blu-ray Disc Player is now ready for normal use.

Software Update for BD-A1010
Page.7 of 7
Troubleshooting
<Network Update Method>
Case 1: Determine if the Blu-ray Disc Player is connected to the Internet.
Solution: Perform “Connection Test”.
Enter Setup menu and select “Network” > “Connection Test”
< USB Thumb Drive Method >
Case 1: Blu-ray Disc Player cannot verify the update file in the USB thumb
drive.
Check that the “UPG” folder is located in the root directory of the USB
thumb drive.
Check that no other folders are created in the USB thumb drive.
Make sure that the USB thumb drive is not password protected.
(Cannot read files from a security protected USB thumb drive)
Make sure the folder and file name of the update data has not been
renamed.
Try using another USB thumb drive.
Or, try the update disc method.
Case 2: Unintended error occurred during the update.
Solution: Power off and retry the update procedure from STEP 1 again.
(The Blu-ray Disc Player will restore original software version)
< Update Disc Method >
Case 1: After loading the update disc, the Blu-ray Disc Player doesn’t
automatically start the update.
Make sure the update disc was finalized during the burn process.
Check that the “UPG” folder is located at the root directory of the disc
and is the only folder recorded in the disc.
Make sure the folder and file name of the update data has not been
renamed.
Burn the downloaded update file again using another disc.
(CD-R is recommended.)
Or, try the USB thumb drive method.
Case 2: Unintended error occurred during the update
Solution: Power off and retry the update procedure from STEP 1 again.
(The Blu-ray Disc Player will restore original software version)
“OK” or “FAILED” will appear.
In case of “FAILED”, check your
Internet Connection settings.
-
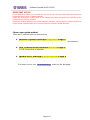 1
1
-
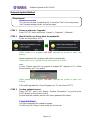 2
2
-
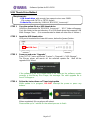 3
3
-
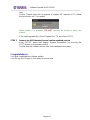 4
4
-
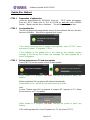 5
5
-
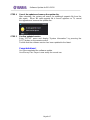 6
6
-
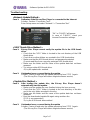 7
7
în alte limbi
- Türkçe: Yamaha BD-A1010 Kullanım kılavuzu
- français: Yamaha BD-A1010 Manuel utilisateur
- čeština: Yamaha BD-A1010 Uživatelský manuál
- русский: Yamaha BD-A1010 Руководство пользователя
- English: Yamaha BD-A1010 User manual
- suomi: Yamaha BD-A1010 Ohjekirja
- polski: Yamaha BD-A1010 Instrukcja obsługi
- Deutsch: Yamaha BD-A1010 Benutzerhandbuch
- italiano: Yamaha BD-A1010 Manuale utente
- español: Yamaha BD-A1010 Manual de usuario
- svenska: Yamaha BD-A1010 Användarmanual
- dansk: Yamaha BD-A1010 Brugermanual
- português: Yamaha BD-A1010 Manual do usuário
- Nederlands: Yamaha BD-A1010 Handleiding
Lucrări înrudite
-
Yamaha BD-A1000 Manual de utilizare
-
Yamaha M0101 Manual de utilizare
-
Yamaha BD-S681 Manual de utilizare
-
Yamaha BD-S677 Manual de utilizare
-
Yamaha BD-S667 Manual de utilizare
-
Yamaha BD-S667 Manual de utilizare
-
Yamaha YMC-700 Manual de utilizare
-
Yamaha BRX-610 Manual de utilizare
-
Yamaha BRX-750 Manual de utilizare
-
Yamaha BD-940 Manual de utilizare