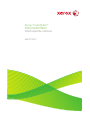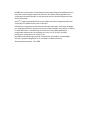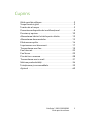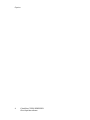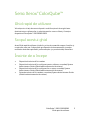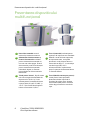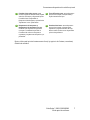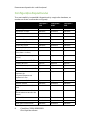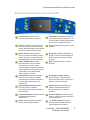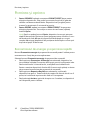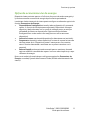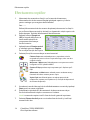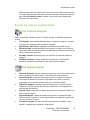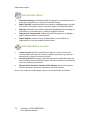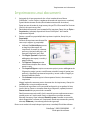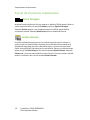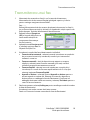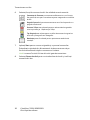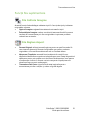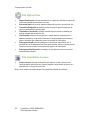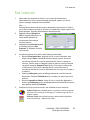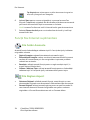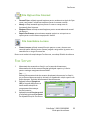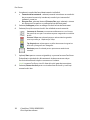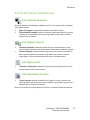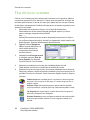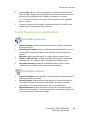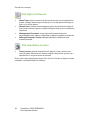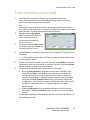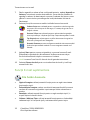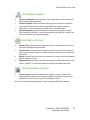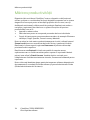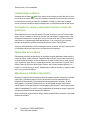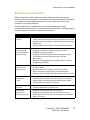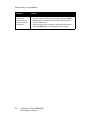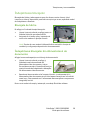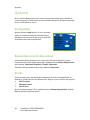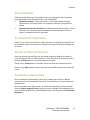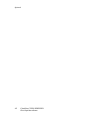Xerox ColorQube 9201/9202/9203 Manualul utilizatorului
- Tip
- Manualul utilizatorului

Xerox
®
ColorQube™
9201/9202/9203
Ghid rapid de utilizare
604P19537

©2009 Xerox Corporation. Toate drepturile rezervate. Drepturile nepublicate sunt
rezervate conform legilor drepturilor de autor din Statele Unite. Reproducerea
conţinutului acestei publicaţii nu este permisă sub nicio formă fără permisiunea
Xerox Corporation.
Xerox
®
şi sigla reprezentând sfera conectivităţii sunt mărci înregistrate ale Xerox
Corporation în Statele Unite şi/sau în alte ţări.
Protecţia prin copyright include toate formele de materiale şi informaţii protejate
prin copyright permise în acest moment prin dreptul statutar sau judiciar ori oferite
în acest document, incluzând, fără a se limita la, materialele generate de
programele software care sunt afişate pe ecran, cum ar fi stiluri, modele,
pictograme, afişaje pe ecran, structuri etc.
Acest document este supus periodic modificărilor. Schimbările, inexactităţile
tehnice şi greşelile tipografice vor fi corectate în ediţiile ulterioare.
Versiunea documentului: iulie 2009

ColorQube™ 9201/9202/9203
Ghid rapid de utilizare
3
Cuprins
Ghid rapid de utilizare . . . . . . . . . . . . . . . . . . . . . . . . . . . . . . . . . 5
Scopul acestui ghid . . . . . . . . . . . . . . . . . . . . . . . . . . . . . . . . . . . 5
Înainte de a începe . . . . . . . . . . . . . . . . . . . . . . . . . . . . . . . . . . . 5
Prezentarea dispozitivului multifuncţional . . . . . . . . . . . . . . 6
Pornirea şi oprirea. . . . . . . . . . . . . . . . . . . . . . . . . . . . . . . . . . . .10
Alimentarea hârtiei în tăvile pentru hârtie . . . . . . . . . . . . .12
Alimentarea documentelor . . . . . . . . . . . . . . . . . . . . . . . . . . .13
Efectuarea copiilor . . . . . . . . . . . . . . . . . . . . . . . . . . . . . . . . . . .14
Imprimarea unui document . . . . . . . . . . . . . . . . . . . . . . . . . .17
Transmiterea unui fax. . . . . . . . . . . . . . . . . . . . . . . . . . . . . . . .19
Fax Internet . . . . . . . . . . . . . . . . . . . . . . . . . . . . . . . . . . . . . . . . .23
Fax Server . . . . . . . . . . . . . . . . . . . . . . . . . . . . . . . . . . . . . . . . . . .25
Flux de lucru scanare . . . . . . . . . . . . . . . . . . . . . . . . . . . . . . . . .28
Transmiterea unui e-mail . . . . . . . . . . . . . . . . . . . . . . . . . . . . .31
Mărirea productivităţii . . . . . . . . . . . . . . . . . . . . . . . . . . . . . . .34
Întreţinerea şi consumabilele . . . . . . . . . . . . . . . . . . . . . . . . .35
Ajutorul . . . . . . . . . . . . . . . . . . . . . . . . . . . . . . . . . . . . . . . . . . . . .40

Cuprins
ColorQube™ 9201/9202/9203
Ghid rapid de utilizare
4

ColorQube™ 9201/9202/9203
Ghid rapid de utilizare
5
Seria Xerox
®
ColorQube™
Ghid rapid de utilizare
Vă mulţumim că aţi ales acest dispozitiv multifuncţional. Acest ghid este
destinat tuturor utilizatorilor şi administratorilor care vor folosi şi întreţine
dispozitivul ColorQube™ 9201/9202/9203.
Scopul acestui ghid
Acest Ghid rapid de utilizare vă oferă o privire de ansamblu asupra funcţiilor şi
a opţiunilor care pot fi disponibile pe dispozitivul dumneavoastră şi asupra
resurselor destinate optimizării performanţelor şi a productivităţii sistemului.
Înainte de a începe
• Dispozitivul trebuie să fie instalat.
• Dispozitivul trebuie să fie configurat pentru utilizare, consultaţi System
Administrator Guide (Ghidul administratorului de sistem).
• Dispozitivul trebuie să fie configurat într-o reţea, consultaţi System
Administrator Guide (Ghidul administratorului de sistem).
• Driverele trebuie să fie instalate, consultaţi System Administrator Guide
(Ghidul administratorului de sistem).

Prezentarea dispozitivului multifuncţional
ColorQube™ 9201/9202/9203
Ghid rapid de utilizare
6
Prezentarea dispozitivului
multifuncţional
Panoul de comandă: ecranul
senzorial şi tastatura numerică.
Tava 4 (manuală): utilizată pentru
suporturi de imprimare non-standard.
Alimentatorul de documente şi
Ecranul documentului: utilizate
pentru scanarea documentelor cu
una sau mai multe pagini. Ecranul
documentului poate fi întrebuinţat
pentru scanarea documentelor
individuale, legate, cu formate
personalizate sau a documentelor
deteriorate.
Tava 5: o sursă de hârtie opţională,
de capacitate mare, care poate
alimenta în mod obişnuit hârtie cu
format A4 sau 8,5x11” , încărcată pe
muchia lungă (LEF). Pot fi
achiziţionate kituri suplimentare
pentru a permite alimentarea hârtiei
cu formate diferite.
Tăvile pentru hârtie 1, 2 şi 3: aceste
tăvi sunt componente standard ale
dispozitivului. Tăvile 1 şi 2 sunt
utilizate pentru formatele de hârtie
cuprinse între A5 şi A3 / 5,5x8,5” şi
11x17”. Tava 3 este folosită pentru
hârtie cu format A4 / 8,5x11”.
Tava 6 (Modul inserare post proces):
o tavă pentru hârtie opţională,
destinată utilizării împreună cu
Finisherul de volum mare. Aceasta
este întrebuinţată pentru inserarea
colilor deja procesate în seturile de
copii.
1
2
4
7
3
6
5
9
10
8
1
4
2
5
3
6

Prezentarea dispozitivului multifuncţional
ColorQube™ 9201/9202/9203
Ghid rapid de utilizare
7
Pentru informaţii privind toate aceste funcţii şi opţiuni de finisare, consultaţi
Ghidul de utilizare.
Finisherul de volum mare: acest
finisher opţional colaţionează, separă
seturile, stivuieşte şi capsează ieşirile.
Finisherul este compatibil cu
Dispozitivul de broşurare şi kiturile de
Împăturire în trei şi Perforare.
Tava offset de ieşire: acest dispozitiv
opţional stivuieşte, colaţionează şi
separă seturile de ieşiri.
Dispozitivul de broşurare şi
Dispozitivul de împăturire în trei:
acestea sunt dispozitive opţionale
care pot fi instalate împreună cu
Finisherul de volum mare pentru
capsarea şi împăturirea broşurilor şi a
pliantelor.
Finisherul de birou: acest dispozitiv
opţional stivuieşte, colaţionează,
capsează şi separă seturile de ieşiri.
Pentru acest finisher sunt disponibile
şi kituri de perforare.
7 9
8
10

Prezentarea dispozitivului multifuncţional
ColorQube™ 9201/9202/9203
Ghid rapid de utilizare
8
Configuraţia dispozitivului
În urma instalării şi a asamblării dispozitivului şi a opţiunilor hardware, va
rezulta una dintre următoarele configuraţii.
ColorQube™
9201
ColorQube™
9202
ColorQube™
9203
Copiere digitală Standard Standard Standard
Imprimare în reţea Standard Standard Standard
Flux de lucru scanare Standard Standard Standard
E-mail Standard Standard Standard
Fax (1 sau 2 linii incluse) Opţiune Opţiune Opţiune
Fax internet şi Fax server Opţiune Opţiune Opţiune
Contorizare reţea Standard Standard Standard
Tăvile 1, 2, 3 şi 4 (manuală) Standard Standard Standard
Tava 5 (Plat formă de
alimentare cu hârtie)
Opţiune Opţiune Opţiune
Tava 6 (Modul inserare post
proces)
Opţiune Opţiune Opţiune
Unitate hard disc de 80 GB Standard Standard Standard
Finisher de birou Opţiune Opţiune Opţiune
Ta v ă offset de ieşire Opţiune Opţiune Opţiune
Finisher de volum mare (HVF) Opţiune Opţiune Opţiune
Finisher de volum mare cu
Dispozitiv de
broşurare/Dispozitiv de
împăturire în trei
Opţiune Opţiune Opţiune
Dispozitiv interfaţă externă Op
ţiune Opţiune Opţiune
Ghid de utilizare Standard Standard Standard
Ghid rapid de utilizare (acest
ghid)
Standard Standard Standard
System Administrator Guide
(Ghidul administratorului de
sistem)
Standard Standard Standard
Cablu telefonic Standard Standard Standard
Cablu de alimentare Standard Standard Standard
Dosar pentru documente Standard Standard Standard

Prezentarea dispozitivului multifuncţional
ColorQube™ 9201/9202/9203
Ghid rapid de utilizare
9
Prezentarea panoului de comandă
Pornire servicii: oferă acces la
serviciile disponibile pe dispozitiv.
Întrerupere: utilizaţi butonul pentru
a întrerupe temporar o lucrare în curs
de imprimare şi a permite executarea
unei lucrări de copiere prioritare.
Servicii: readuce afişajul la ecranul
anterior de copiere, fax sau scanare,
atunci când este afişat ecranul Starea
Lucrării sau Starea Dispozitivului.
Start: utilizaţi butonul pentru a porni
lucrarea.
Starea lucrării: utilizaţi butonul
pentru a verifica derularea lucrărilor
active sau pentru a afişa informaţii
detaliate despre lucrările finalizate.
Şterge tot: apăsaţi o dată pentru a
şterge o intrare curentă. Apăsaţi de
două ori pentru a reveni la setările
implicite.
Starea dispozitivului: utilizaţi
butonul pentru a verifica starea
dispozitivului, contorul, starea
consumabilelor sau pentru a imprima
diverse rapoarte. Folosiţi acest buton
şi când doriţi să accesaţi modul
Administrator de Sistem.
Stop: opreşte lucrarea în curs de
derulare.
Ecran senzorial: destinat selectării
funcţiilor de programare, afişării
procedurilor de rezolvare a erorilor şi
a informaţiilor generale privind
dispozitivul.
Economisire energie: utilizaţi
butonul pentru a selecta modul
economizor de energie sau pentru a
efectua o repornire rapidă.
Conectare/Deconectare: apăsaţi
butonul pentru a introduce
informaţiile de conectare şi pentru a
vă deconecta.
Limbă: apăsaţi butonul pentru a
selecta o limbă diferită pentru
afişarea opţiunilor pe ecranul
senzorial.
Ta sta tu ră numerică: utilizată pentru
introducerea caracterelor
alfanumerice.
Pauză de formare: utilizaţi butonul
pentru a insera o pauză la formarea
unui număr de fax.
Ajutor: afişează mesaje de ajutor
pentru funcţiile dispozitivului.
„C” Anulare intrare: anulează
intrarea anterioară efectuată cu
ajutorul tastaturii numerice.
1
2
3
4
5
6
8
9
10
7
12
13
11
16
14
15
1
9
2
10
3
11
4
12
5
13
6
14
7
15
8
16

Pornirea şi oprirea
ColorQube™ 9201/9202/9203
Ghid rapid de utilizare
10
Pornirea şi oprirea
1. Pentru PORNIRE: apăsaţi comutatorul PORNIT/OPRIT de pe partea
stângă a dispozitivului. Este posibil ca anumite funcţii să fie gata de
utilizare mai devreme decât altele. Dispozitivul va fi pregătit pentru
scanare în aproximativ 3 minute de la pornire.
2. Pentru OPRIRE: apăsaţi comutatorul PORNIT/OPRIT de pe partea
stângă a dispozitivului. Se va afişa un ecran de confirmare, apăsaţi
butonul Oprire.
Notă: Dacă nu apăsaţi butonul Oprire, dispozitivul se va opri automat
după 60 de secunde. Oprirea va cauza ştergerea tuturor lucrărilor în curs
de derulare din listă. Nu porniţi dispozitivul decât după ce s-a oprit
complet. Nu mişcaţi dispozitivul din poziţia sa decât după ce a fost oprit
timp de cel puţin 30 de minute.
Economizorul de energie şi repornirea rapidă
Butonul Economisire energie de pe panoul de comandă poate fi utilizat pentru
accesarea unor funcţii de pornire suplimentare.
Selectaţi butonul Economisire energie de pe panoul de comandă.
•Dacă opţiunea Economizor de Energie este selectată, dispozitivul va
intra imediat în Modul Economizor de Energie, potrivit configuraţiei sale.
Dacă există lucrări în lista de lucrări, se afişează un al doilea ecran.
Pentru a reactiva dispozitivul când se află în acest mod, apăsaţi un buton
de pe ecranul senzorial sau de pe panoul de comandă.
•Dacă opţiunea Repornire Rapidă este selectată şi confirmată,
dispozitivul va reporni. Toate lucrările de copiere din lista de lucrări vor fi
şterse, iar lucrările de imprimare din listă vor fi recuperate.
•Dacă selectaţi Anulare, opţiunile de oprire vor fi anulate, iar dispozitivul
va fi disponibil pentru utilizare.

Pornirea şi oprirea
ColorQube™ 9201/9202/9203
Ghid rapid de utilizare
11
Opţiunile economizorului de energie
Dispozitivul este proiectat pentru a fi eficient din punct de vedere energetic şi
îşi reduce automat consumul de energie după anumite perioade de
inactivitate. Administratorul de sistem poate configura următoarele opţiuni ale
funcţiei Economizor de Energie.
• Disponibilitate Inteligentă activează şi aduce dispozitivul în starea de
repaos, în funcţie de întrebuinţarea anterioară. Dispozitivul foloseşte
algoritmi şi date colectate într-un profil de utilizare pentru a anticipa
perioadele de folosire a dispozitivului. Opţiunea Disponibilitate
Inteligentă face uz de aceste informaţii pentru a activa automat
dispozitivul.
• Activat la Lucrare reactivează dispozitivul la detectarea unei activităţi.
• Programat activează şi aduce dispozitivul în stare de repaos la intervale
de timp setate zilnic. Dispozitivul poate fi setat pentru a se reactiva
atunci când se detectează o activitate sau se poate introduce o oră
anumită.
• Reluare Rapidă reduce perioada necesară pentru reactivare. Această
opţiune modifică intervalele de repaos / consum redus implicite şi creşte
utilizarea de energie.
Pentru mai multe informaţii despre configurarea opţiunilor Economizor de
Energie, consultaţi System Administrator Guide (Ghidul administratorului de
sistem).

Alimentarea hârtiei în tăvile pentru hârtie
ColorQube™ 9201/9202/9203
Ghid rapid de utilizare
12
Alimentarea hârtiei în tăvile pentru
hârtie
1. Deschideţi tava pentru hârtie şi încărcaţi
hârtie în tavă. NU umpleţi tava cu hârtie
peste linia de încărcare maximă.
2. Reglaţi ghidajele astfel încât teancul de
hârtie să fie aliniat la partea laterală a
tăvii.
3. Când închideţi tava, se va afişa ecranul Setări Hârtie. Introduceţi
formatul, tipul şi culoare hârtiei alimentate şi apăsaţi pe Confirmare.
Notă: Dacă o tavă este deschisă în timp ce este folosită pentru
alimentarea suporturilor, se poate produce un blocaj de hârtie.
Nu deschideţi Tava 1 dacă Tava 2 este deschisă.
Pentru informaţii suplimentare despre alimentarea hârtiei şi tăvile pentru
hârtie, consultaţi Ghidul de utilizare.

Alimentarea documentelor
ColorQube™ 9201/9202/9203
Ghid rapid de utilizare
13
Alimentarea documentelor
Documentele originale pot fi alimentate în Alimentatorul de documente sau pe
Ecranul documentului.
1. Alimentaţi documentele cu faţa în sus în
tava de alimentare a Alimentatorului de
documente.
Reglaţi ghidajele superior şi inferior astfel
încât să atingă uşor marginea
documentelor.
Sau...........
2. Ridicaţi Alimentatorul de documente.
Amplasaţi documentul cu faţa în jos pe
Ecranul documentului şi aliniaţi-l cu
săgeata din colţul superior din spate
dreapta. Închideţi Alimentatorul de
documente.
Notă: Documentele originale sunt scanate
o singură dată, chiar dacă s-au selectat
mai multe copii.
Pentru informaţii suplimentare despre alimentarea documentelor, consultaţi
secţiunea Cum se... din Ghidul de utilizare.

Efectuarea copiilor
ColorQube™ 9201/9202/9203
Ghid rapid de utilizare
14
Efectuarea copiilor
1. Alimentaţi documentele cu faţa în sus în tava de alimentare a
Alimentatorului de documente. Reglaţi ghidajele superior şi inferior
pentru a atinge uşor marginea documentelor.
Sau...........
Ridicaţi Alimentatorul de documente. Amplasaţi documentul cu faţa în
jos pe Ecranul documentului şi aliniaţi-l cu săgeata din colţul superior din
spate dreapta. Închideţi Alimentatorul de documente.
2. Apăsaţi butonul Şterge tot
(AC) o singură dată pentru a
anula toate selecţiile de
programare efectuate pe
ecranul anterior.
3. Apăsaţi butonul Pornire servicii
şi selectaţi opţiunea Copiere.
Se vor afişa funcţiile de Copiere.
4. Selectaţi funcţiile necesare de pe ecranul senzorial:
5. Introduceţi numărul de copii dorit utilizând tastatura numerică şi apăsaţi
Start pentru a scana originalele.
6. Îndepărtaţi originalele din Alimentatorul de documente sau de pe
Ecranul documentului după
ce scanarea s-a încheiat.
Notă: Lucrarea de copiere intră în lista de lucrări gata de imprimare.
7. Selectaţi Starea Lucrării pentru a vizualiza lista de lucrări şi verificaţi
starea lucrării dvs.
Culoare Ieşire este utilizată pentru a reproduce culorile
originale sau pentru a livra o copie alb-negru, color sau de o
singură culoare.
Micşorare / Mărire este folosită pentru a micşora sau a mări
imaginea cu 25% până la 400%.
Copiere 2 Feţe produce copii imprimate pe 1 faţă sau pe 2
feţe.
Alimentare cu Hârtie este utilizată pentru a selecta tava şi
formatul de hârtie necesar pentru copie.
Ieşire Copii este folosită pentru a selecta opţiunile de
colaţionare, capsare sau împăturire (în funcţie de dispozitivul
de finisare disponibil).

Efectuarea copiilor
ColorQube™ 9201/9202/9203
Ghid rapid de utilizare
15
Dacă lucrarea este reţinută în listă, necesită resurse suplimentare pentru
a fi imprimată. Pentru a identifica resursele necesare, selectaţi lucrarea şi
apoi selectaţi Detalii Lucrare. Imediat ce resursele devin disponibile,
lucrarea va fi imprimată.
Funcţii de copiere suplimentare
Fila Calitate Imagine
Puteţi îmbunătăţi calitatea copiei în funcţie de tipul şi calitatea originalului
scanat.
• Tip Original: optimizează calitatea (de ex. culoarea) imaginilor scanate,
în funcţie de conţinutul documentelor originale.
• Mai Deschis / Mai Închis: reglează intensitatea luminoasă a ieşirii.
• Eliminare Fond: utilizaţi această funcţie pentru a reduce sau a elimina
automat fondul întunecat rezultat din copierea originalelor imprimate pe
hârtie colorată sau a ziarelor.
• Presetări Culoare: utilizaţi-le pentru a optimiza funcţiile de calitate a
imaginii.
• Echilibrare Culoare: utilizaţi această funcţie pentru a îmbunătăţi
echilibrul amestecului general de culori de pe ieşirile copiate.
Fila Reglare Aspect
• Orientare Original: utilizaţi această funcţie pentru a configura direcţia în
care originalele sunt alimentate în Alimentatorul de documente.
• Format Original: utilizaţi această opţiune pentru a specifica modul în
care sistemul determină formatul originalelor sau pentru a selecta
originalele cu Format Personalizat sau cele cu Formate Mixte.
• Deplasare Imagine: utilizaţi această funcţie pentru a ajusta poziţia
imaginii pe ieşirea copiată, de exemplu poziţionaţi-o mai aproape sau
mai departe de margine.
• Copiere Carte: vă permite să setaţi opţiunile pentru copierea cărţilor şi a
altor originale legate.
• Ştergere Margine: utilizaţi această funcţie pentru a şterge punctele,
liniile nedorite, semnele şi urmele de perforare care apar pe original, dar
nu sunt necesare pe copie.
• Inversare Imagine: utilizaţi această funcţie pentru a realiza o copie
exactă, în oglindă sau negativă a originalului.

Efectuarea copiilor
ColorQube™ 9201/9202/9203
Ghid rapid de utilizare
16
Fila Format Ieşire
• Efectuare de Broşuri: utilizaţi această funcţie pentru a transforma un set
ordonat de originale într-o ieşire cu format de broşură.
• Pagini Speciale: utilizaţi această funcţie pentru a adăuga pagini speciale
la o lucrare, de exemplu coperţi, inserări şi pagini de început de capitol.
• Adnotări: această funcţie oferă utilizatorilor posibilitatea de a adăuga un
comentariu, numere de pagini şi data pe imaginile copiate.
• Separatoare Transparente: utilizaţi această funcţie pentru a adăuga o
pagină neimprimată între transparente.
• Aspect Pagină: această funcţie amplasează un număr definit de
originale pe una sau pe ambele feţe ale hârtiei.
Fila Asamblare Lucrare
• Creare Lucrare: utilizaţi această funcţie pentru a crea o lucrare care
necesită setări diferite pentru fiecare pagină a originalului şi pentru a o
asambla într-o singură lucrare de copiere.
• Lucrare de Probă: vă permite imprimarea unui set complet al lucrării dvs.,
care să reflecte toate setările de copiere. Seturile rămase sunt reţinute cât
timp dvs. verificaţi documentul.
• Salvare Setări Curente / Preluare Setări Salvate: vă permite salvarea
setării curente de copiere sau preluarea unei setări salvate.
Pentru mai multe informaţii despre copiere, consultaţi Ghidul de utilizare.

Imprimarea unui document
ColorQube™ 9201/9202/9203
Ghid rapid de utilizare
17
Imprimarea unui document
1. Asiguraţi-vă că pe computerul dvs. a fost instalat driverul Xerox
ColorQube™ corect. Pentru instalarea driverelor de imprimare, consultaţi
System Administrator Guide (Ghidul administratorului de sistem).
Puteţi accesa driverele de imprimare şi de pe CD-ul Print and Fax Services
(Servicii de imprimare şi fax).
2.
Deschideţi documentul care urmează să fie imprimat. Faceţi clic pe
Fişier >
Imprimare şi selectaţi dispozitivul Xerox ColorQube™ din lista de
imprimante afişată.
3. Pentru a modifica proprietăţile de imprimare implicite, faceţi clic pe
Proprietăţi.
Driverul de imprimare are diverse file
care conţin opţiuni şi proprietăţi.
•Utilizaţi fila Hârtie/Ieşire pentru
a alege tipul de suport de
imprimare, formatul şi culoarea,
precum şi opţiunile de ieşire, de
exemplu imprimări pe 2 feţe.
•Fila Pagini Speciale vă permite
adăugarea de coperţi, inserări şi
pagini diferite.
•Fila Opţiuni Culoare permite
selectarea variaţiilor de culoare
pentru copie.
•Fila Aspect/Filigran conţine numeroase opţiuni pentru adăugarea de
filigrane la pagini, pentru modificarea orientării imaginii (peisaj sau
portret) şi permite imprimarea broşurilor şi a mai multor imagini pe
aceeaşi coală de hârtie.
•Fila
Avansat conţine opţiuni diverse pentru fonturi, documente şi
imprimare.
Alegeţi opţiunile necesare pentru lucrarea dvs. de imprimare şi faceţi clic
pe OK pentru a imprima documentul.
4. Lucrarea de imprimare va fi transmisă la dispozitiv şi va apărea în lista
Lucrări Active. Pentru a vizualiza lista de pe dispozitiv, apăsaţi butonul
Starea lucrării de pe panoul de comandă.
Dacă lucrarea este reţinută în listă, necesită resurse suplimentare sau o
parolă pentru a fi imprimată. Pentru a identifica resursele necesare,
selectaţi lucrarea şi apoi selectaţi Detalii Lucrare. Imediat ce resursele
devin disponibile, lucrarea va fi imprimată. Dacă este necesară o parolă,
selectaţi Eliberare şi introduceţi parola de siguranţă.
Pentru mai multe informaţii despre imprimare, consultaţi Ghidul de utilizare.

Imprimarea unui document
ColorQube™ 9201/9202/9203
Ghid rapid de utilizare
18
Funcţii de imprimare suplimentare
Rotire Imagine
Această funcţie vă permite să rotiţi pagina cu până la 180 de grade. Pentru a
utiliza opţiunea, faceţi clic pe fila Avansat şi apoi pe Opţiuni Imagine.
Selectaţi Activat pentru a roti imaginea paginii la 180 de grade faţă de
orientarea curentă. Selectaţi Dezactivat pentru a dezactiva funcţia.
Setări Salvate
Funcţiile utilizate frecvent pentru o lucrare de imprimare pot fi salvate cu
ajutorul opţiunii Setări Salvate. Aceasta vă permite denumirea, salvarea şi
reapelarea majorităţii funcţiilor selectabile pentru o lucrare de imprimare.
Puteţi stoca până la 50 de setări de lucrare diferite. Pentru a utiliza opţiunea,
faceţi clic pe fila Hârtie/Ieşire. Din meniul derulant Setări Salvate, selectaţi
Salvare ca... pentru a salva setările curente. Pentru a încărca o setare salvată
anterior, selectaţi-o din meniul derulant Setări Salvate.

Transmiterea unui fax
ColorQube™ 9201/9202/9203
Ghid rapid de utilizare
19
Transmiterea unui fax
1. Alimentaţi documentele cu faţa în sus în tava de alimentare a
Alimentatorului de documente. Reglaţi ghidajele superior şi inferior
pentru a atinge marginea documentelor.
Sau...........
Ridicaţi Alimentatorul de documente. Amplasaţi documentul cu faţa în
jos pe Ecranul documentului şi aliniaţi-l cu săgeata din colţul superior din
spate dreapta. Închideţi Alimentatorul de documente.
2. Apăsaţi butonul Şterge tot
(AC) o singură dată pentru a
anula toate selecţiile de
programare efectuate pe
ecranul anterior.
3. Apăsaţi butonul Pornire servicii
şi selectaţi opţiunea Fax. Se
afişează funcţiile Fax.
4. Introduceţi numărul de fax al destinatarului utilizând:
• Formare de la tastatură - selectaţi zona de introducere a numărului
de pe ecranul senzorial şi introduceţi numărul prin intermediul
tastaturii numerice.
• Formare manuală - dacă la dispozitiv este ataşat un receptor
telefonic, selectaţ
i tasta Formare manuală şi formaţi numărul
utilizând receptorul sau tastatura numerică.
• Formare Rapidă - selectaţi zona de introducere a numărului şi
introduceţi un număr de formare rapidă alcătuit din 3 cifre, apoi
selectaţi opţiunea Formare Rapidă.
• Agendă cu Adrese - selectaţi butonul Agendă cu Adrese pentru a
accesa agenda cu adrese fax. Selectaţi o intrare din Agenda cu
Adrese pentru a o adăuga la lista de Destinatari. Continuaţi să
adăugaţi destinatari dacă este nevoie şi selectaţi Închidere pentru a
reveni la ecranul anterior.
5. Dacă este necesar, selectaţi Adăugare pentru a adăuga numărul introdus
la lista de Destinatari.
Introduceţi mai multe numere dacă este necesar.
Faxul va fi transmis la toate numerele din lista de Destinatari.

Transmiterea unui fax
ColorQube™ 9201/9202/9203
Ghid rapid de utilizare
20
6. Selectaţi funcţiile necesare lucrării fax utilizând ecranul senzorial:
7. Apăsaţi Start pentru a scana originalele şi a procesa lucrarea fax.
Îndepărtaţi originalele din Alimentatorul de documente sau de pe
Ecranul documentului după ce scanarea s-a încheiat.
Notă: Lucrarea Fax intră în lista de lucrări gata de transmitere.
8. Selectaţi Starea Lucrării pentru a vizualiza lista de lucrări şi verificaţi
starea lucrării dvs.
Caractere de Formare sunt caractere alfanumerice cu o funcţie
fax specifică, care pot fi introduse ca parte integrantă a numărului
de fax.
Pagină Copertă vă permite transmiterea unui fax împreună cu o
pagină introductivă.
Scanare 2 Feţe este utilizată pentru a selecta dacă originalele
sunt imprimate pe 1 faţă sau pe 2 feţe.
Tip Original este utilizat pentru a defini documentul original ca
text, text şi fotografie sau fotografie.
Rezoluţie poate fi utilizată pentru optimizarea setărilor de
rezoluţie.
Pagina se încarcă...
Pagina se încarcă...
Pagina se încarcă...
Pagina se încarcă...
Pagina se încarcă...
Pagina se încarcă...
Pagina se încarcă...
Pagina se încarcă...
Pagina se încarcă...
Pagina se încarcă...
Pagina se încarcă...
Pagina se încarcă...
Pagina se încarcă...
Pagina se încarcă...
Pagina se încarcă...
Pagina se încarcă...
Pagina se încarcă...
Pagina se încarcă...
Pagina se încarcă...
Pagina se încarcă...
Pagina se încarcă...
Pagina se încarcă...
-
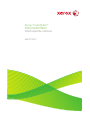 1
1
-
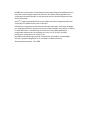 2
2
-
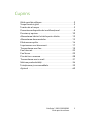 3
3
-
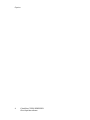 4
4
-
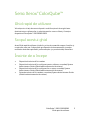 5
5
-
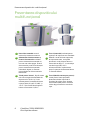 6
6
-
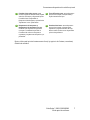 7
7
-
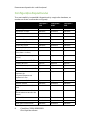 8
8
-
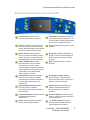 9
9
-
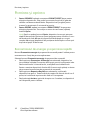 10
10
-
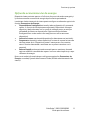 11
11
-
 12
12
-
 13
13
-
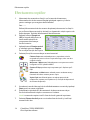 14
14
-
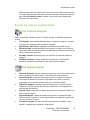 15
15
-
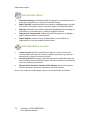 16
16
-
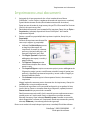 17
17
-
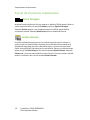 18
18
-
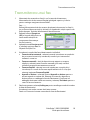 19
19
-
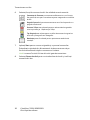 20
20
-
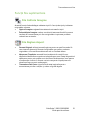 21
21
-
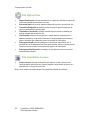 22
22
-
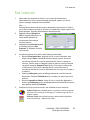 23
23
-
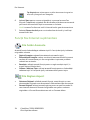 24
24
-
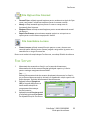 25
25
-
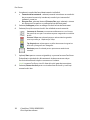 26
26
-
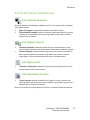 27
27
-
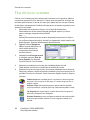 28
28
-
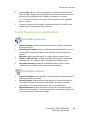 29
29
-
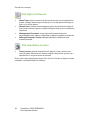 30
30
-
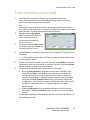 31
31
-
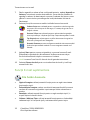 32
32
-
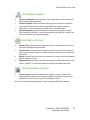 33
33
-
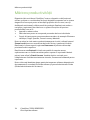 34
34
-
 35
35
-
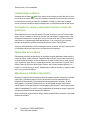 36
36
-
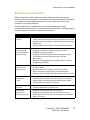 37
37
-
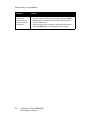 38
38
-
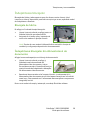 39
39
-
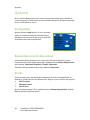 40
40
-
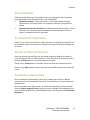 41
41
-
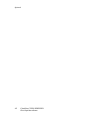 42
42
Xerox ColorQube 9201/9202/9203 Manualul utilizatorului
- Tip
- Manualul utilizatorului
Lucrări înrudite
-
Xerox ColorQube 9301/9302/9303 Manualul utilizatorului
-
Xerox 7120/7125 Manualul utilizatorului
-
Xerox 5325/5330/5335 Manualul utilizatorului
-
Xerox 7830/7835/7845/7855 Manualul utilizatorului
-
Xerox 7220/7225 Manualul utilizatorului
-
Xerox 7220/7225 Manualul utilizatorului
-
Xerox 7830/7835/7845/7855 Manualul utilizatorului
-
Xerox 7525/7530/7535/7545/7556 Manualul utilizatorului
-
Xerox 7970 Manualul utilizatorului
-
Xerox 7970 Manualul utilizatorului