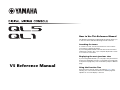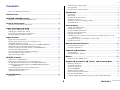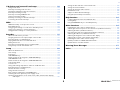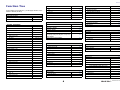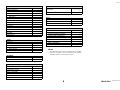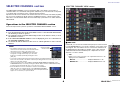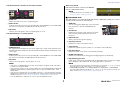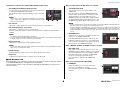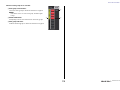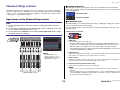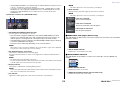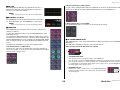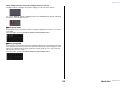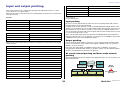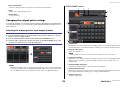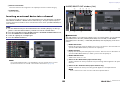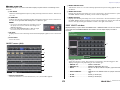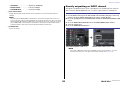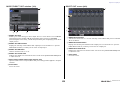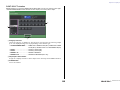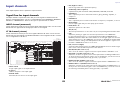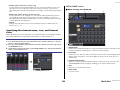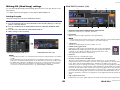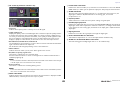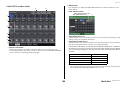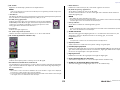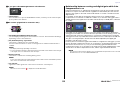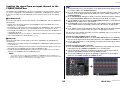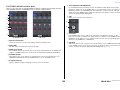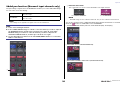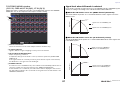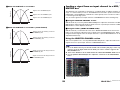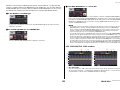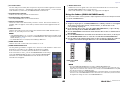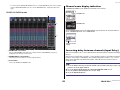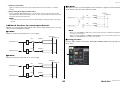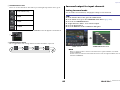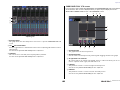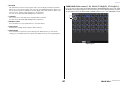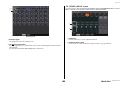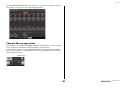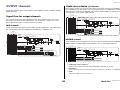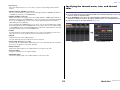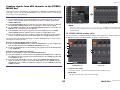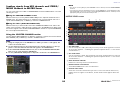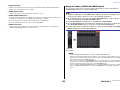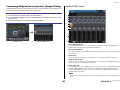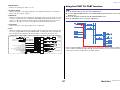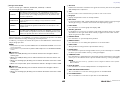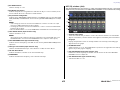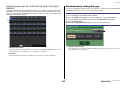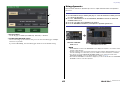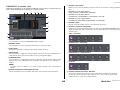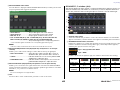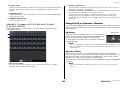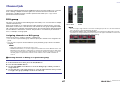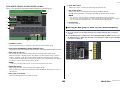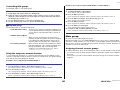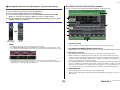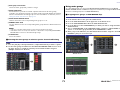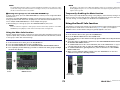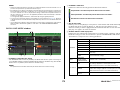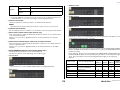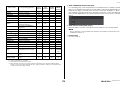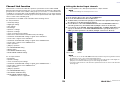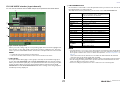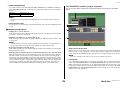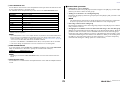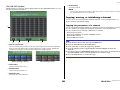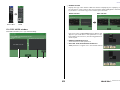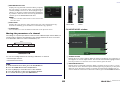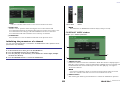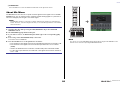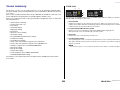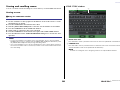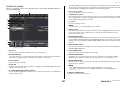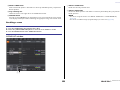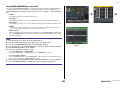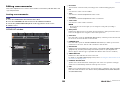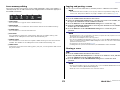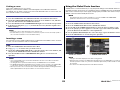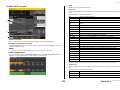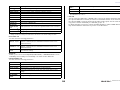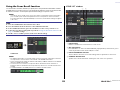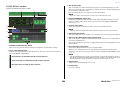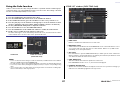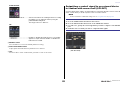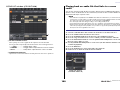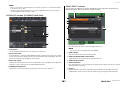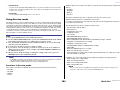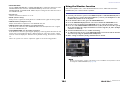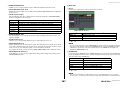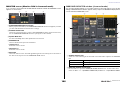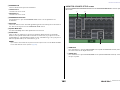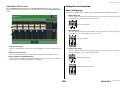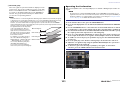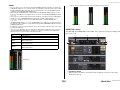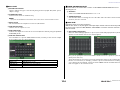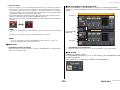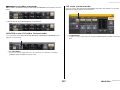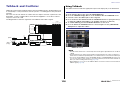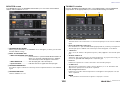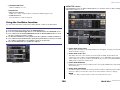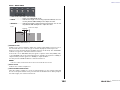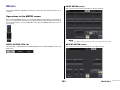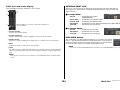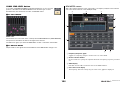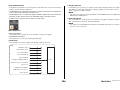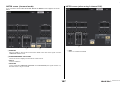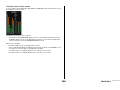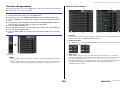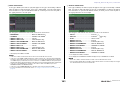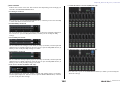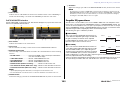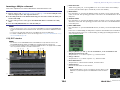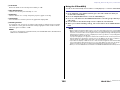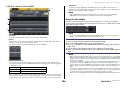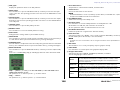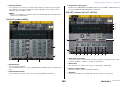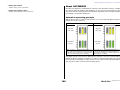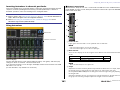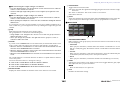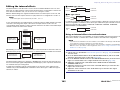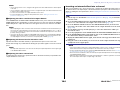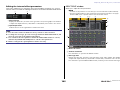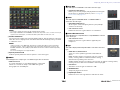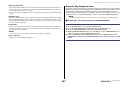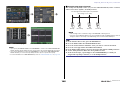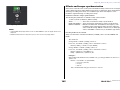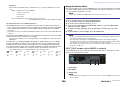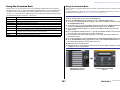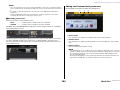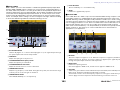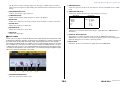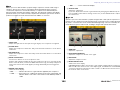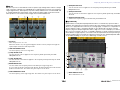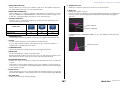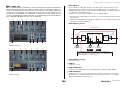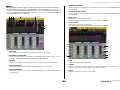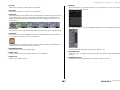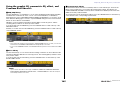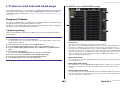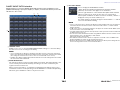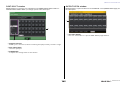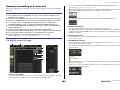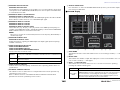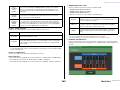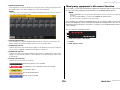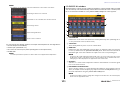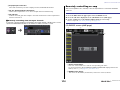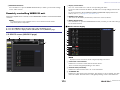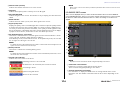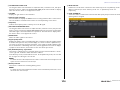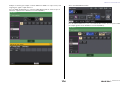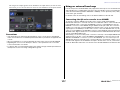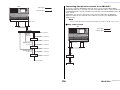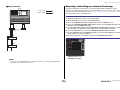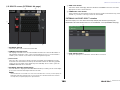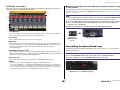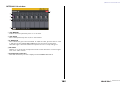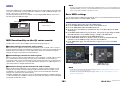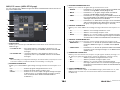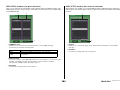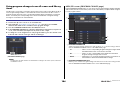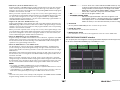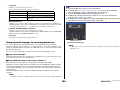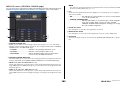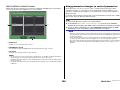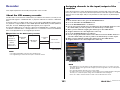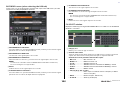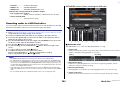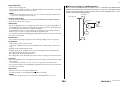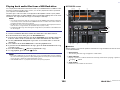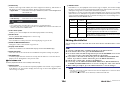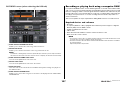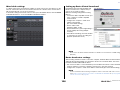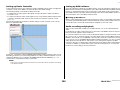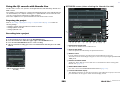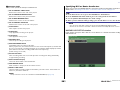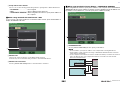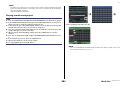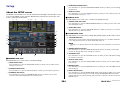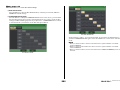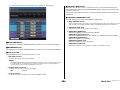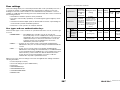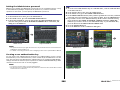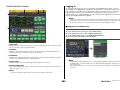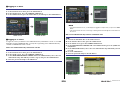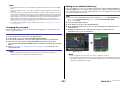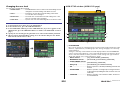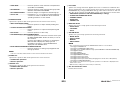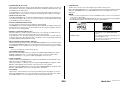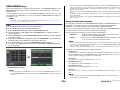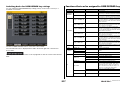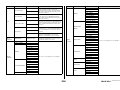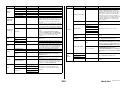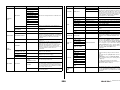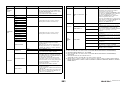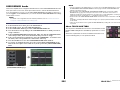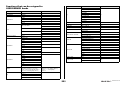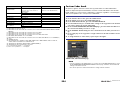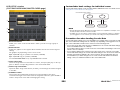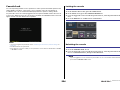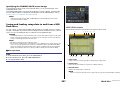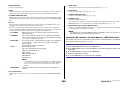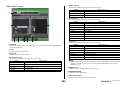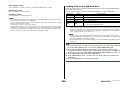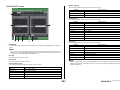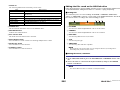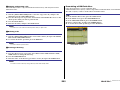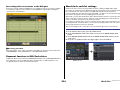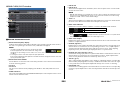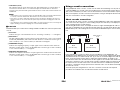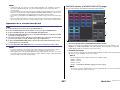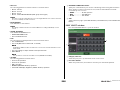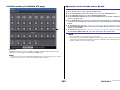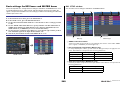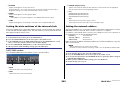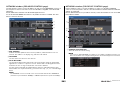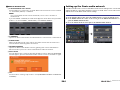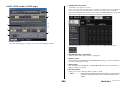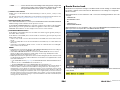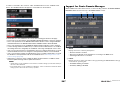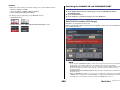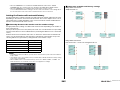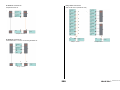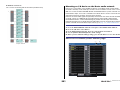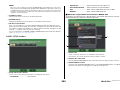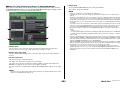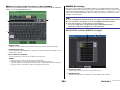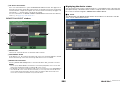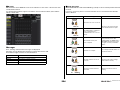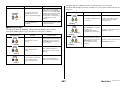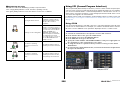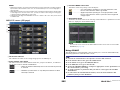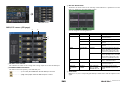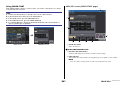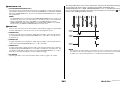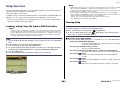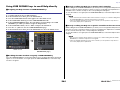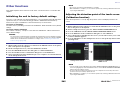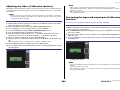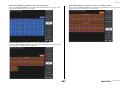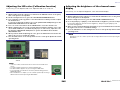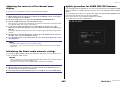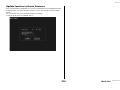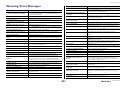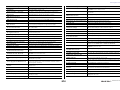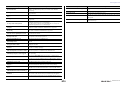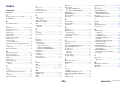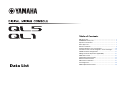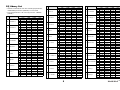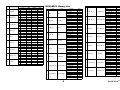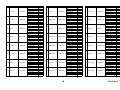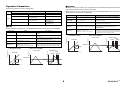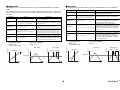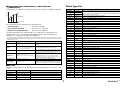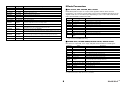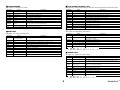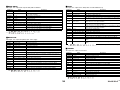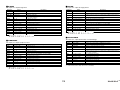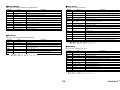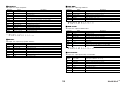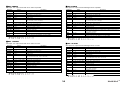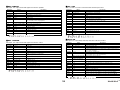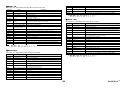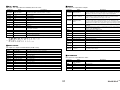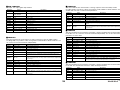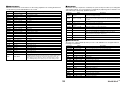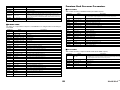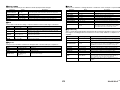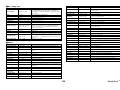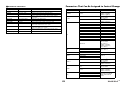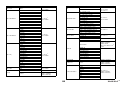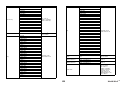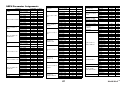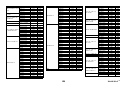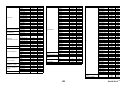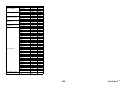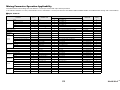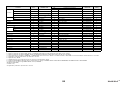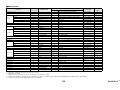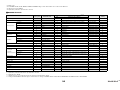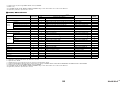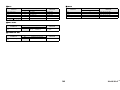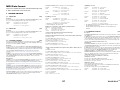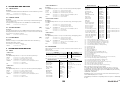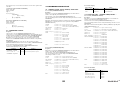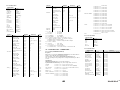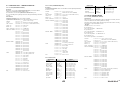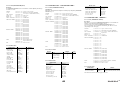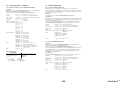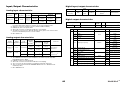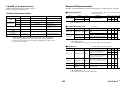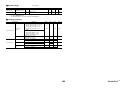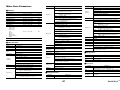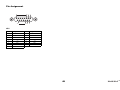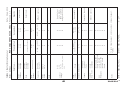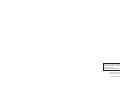EN
How to Use This Reference Manual
The QL5/QL1 V5 Reference Manual (this document) allows you
to search for terms and take advantage of links in the text.
Searching for terms
To search for a term, use the search function of the software
you’re using to view this document.
If you’re using Adobe Reader, enter the term in the search box
and press the <Enter> key of your computer keyboard to search
for occurrences of that term.
Displaying the next/previous view
If you’re using Adobe Reader, you can jump to the previous/next
view in your viewing history. This is a convenient way to jump back
to the previous page after you’ve used a link to jump to a different
page.
Using the Function Tree
A function tree for the QL series is provided on page 4 and
following. You can use this function tree to find the page that
explains an on-screen display or function.
V5 Reference Manual

Contents
V5 Reference Manual
2
Contents
How to Use This Reference Manual .......................................................................... 1
Function Tree ............................................................................ 4
SELECTED CHANNEL section ...................................................... 6
Operations in the SELECTED CHANNEL section ....................................................... 6
Channel Strip section.............................................................. 12
Operations in the Channel Strip section................................................................. 12
Input and output patching..................................................... 16
Changing the input patch settings......................................................................... 17
Changing the output patch settings ...................................................................... 18
Inserting an external device into a channel ............................................................ 20
Directly outputting an INPUT channel ................................................................... 22
Input channels ........................................................................ 25
Signal flow for input channels................................................................................ 25
Specifying the channel name, icon, and channel color........................................... 26
Making HA (Head Amp) settings............................................................................ 28
Sending the signal from an input channel to the STEREO/MONO bus ................... 34
Added pan function (Monaural input channels only) ............................................. 36
Sending a signal from an input channel to a MIX/MATRIX bus .............................. 38
Channel name display indication ........................................................................... 41
Correcting delay between channels (Input Delay).................................................. 41
Surround output for input channels....................................................................... 44
Channel library operations..................................................................................... 49
OUTPUT channels.................................................................... 50
Signal flow for output channels ............................................................................. 50
Specifying the channel name, icon, and channel color........................................... 51
Sending signals from MIX channels to the STEREO/MONO bus ............................. 52
Sending signals from MIX channels and STEREO/MONO channels to
MATRIX buses............................................................................................. 54
Correcting delay between channels (Output Delay)............................................... 56
Using the PORT TO PORT function ........................................................................ 57
Channel library operations..................................................................................... 58
EQ and Dynamics .................................................................... 59
Using EQ ............................................................................................................... 59
Simultaneously setting EQ type .............................................................................. 62
Using dynamics ...................................................................................................... 63
Using the EQ or Dynamics libraries ......................................................................... 66
Channel Job ............................................................................. 67
DCA group............................................................................................................. 67
Mute group............................................................................................................ 69
Using the Recall Safe function................................................................................. 72
Channel Link function ............................................................................................ 76
Copying, moving, or initializing a channel.............................................................. 80
About Mix Minus.................................................................................................... 84
Scene memory ......................................................................... 85
Storing and recalling scenes ................................................................................... 86
Editing scene memories.......................................................................................... 90
Using the Global Paste function.............................................................................. 92
Using the Focus Recall function .............................................................................. 95
Using the Fade function.......................................................................................... 97
Outputting a control signal to an external device in tandem with scene recall
(GPI OUT) ................................................................................................... 99
Playing back an audio file that links to a scene recall............................................. 100
Using Preview mode............................................................................................. 102
Monitor and Cue functions ................................................... 103
Using the Monitor function .................................................................................. 104
Using the Cue function......................................................................................... 110
Talkback and Oscillator......................................................... 118
Using Talkback ..................................................................................................... 118
Using the Oscillator function ................................................................................ 120
Meters.................................................................................... 123
Operations in the METER screen ........................................................................... 123
Graphic EQ, Parametric EQ, effects, and Premium Rack....... 129
About the virtual rack ........................................................................................... 129
Virtual rack operations.......................................................................................... 130
Graphic EQ operations ......................................................................................... 133
About AUTOMIXER............................................................................................... 140
Editing the internal effects .................................................................................... 143
Effects and tempo synchronization ....................................................................... 149
Using the Premium Rack....................................................................................... 151
Using the graphic EQ, parametric EQ, effect, and Premium Rack libraries ............. 162

Contents
V5 Reference Manual
3
I/O devices and external head amps .................................... 163
Using an I/O device ............................................................................................. 163
Remotely controlling an R series unit ................................................................... 166
Third-party equipment’s HA control function....................................................... 170
Remotely controlling an amp............................................................................... 172
Remotely controlling WIRELESS unit..................................................................... 173
Using an external head amp ................................................................................ 177
Remotely controlling an external head amp......................................................... 179
Controlling an internal head amp ........................................................................ 181
MIDI....................................................................................... 183
MIDI functionality on the QL series console ......................................................... 183
Basic MIDI settings .............................................................................................. 183
Using program changes to recall scenes and library items.................................... 186
Using control changes to control parameters....................................................... 188
Using parameter changes to control parameters .................................................. 190
Recorder................................................................................ 191
About the USB memory recorder ......................................................................... 191
Assigning channels to the input/output of the recorder ....................................... 191
Recording audio to a USB flash drive.................................................................... 193
Playing back audio files from a USB flash drive ..................................................... 195
Editing the title list............................................................................................... 196
Recording or playing back using a computer DAW .............................................. 197
Using the QL console with Nuendo Live .............................................................. 200
Setup ..................................................................................... 204
About the SETUP screen....................................................................................... 204
User settings ........................................................................................................ 207
Preferences .......................................................................................................... 214
USER DEFINED keys ............................................................................................. 216
Functions that can be assigned to USER DEFINED keys ........................................ 217
USER DEFINED knobs........................................................................................... 222
Functions that can be assigned to USER DEFINED knobs ...................................... 223
Custom fader bank .............................................................................................. 224
Console Lock ....................................................................................................... 226
Saving and loading setup data to and from a USB flash drive............................... 227
Remount function to USB flash drives .................................................................. 234
Word clock and slot settings ................................................................................ 234
Using cascade connections .................................................................................. 236
Basic settings for MIX buses and MATRIX buses ................................................... 240
Switching the entire phantom power supply on/off ............................................. 241
Specifying the brightness of the touch screen, LEDs, channel name displays,
and lamps................................................................................................. 241
Setting the date and time of the internal clock ..................................................... 242
Setting the network address ................................................................................. 242
Setting up the Dante audio network..................................................................... 244
Dante Device Lock................................................................................................ 246
Support for Dante Domain Manager .................................................................... 247
Using GPI (General Purpose Interface) .................................................................. 258
Help function......................................................................... 263
Loading a Help/text file from a USB flash drive ..................................................... 263
Viewing Help........................................................................................................ 263
Using USER DEFINED keys to recall Help directly................................................... 264
Other functions ..................................................................... 265
Initializing the unit to factory default settings ....................................................... 265
Adjusting the detection point of the touch screen (Calibration function) .............. 265
Adjusting the faders (Calibration function) ........................................................... 266
Fine-tuning the input and output gain (Calibration function) ............................... 266
Adjusting the LED color (Calibration function) ...................................................... 268
Adjusting the brightness of the channel name display .......................................... 268
Adjusting the contrast of the channel name display.............................................. 269
Initializing the Dante audio network settings ........................................................ 269
Update procedure for NAME SUB CPU firmware................................................... 269
Update function to Dante firmware ...................................................................... 270
Warning/Error Messages ...................................................... 271
Index...................................................................................... 274

Function Tree
V5 Reference Manual
4
Function Tree
Page numbers in parentheses ( ) are the page numbers of the
Owner’s Manual (booklet).
Main
SELECTED CHANNEL 6
OVERVIEW 12
FUNCTION ACCESS AREA (17)
CHANNEL PARAMETER
PATCH/NAME 17, 26, 51
GAIN/PATCH 28
1ch 28
8ch 30
CH1–32 32
CH33–64/ST IN 32
OUTPUT
Indication only
INPUT DELAY 41
8ch 42
CH1–32 42
CH33–64/ST IN 42
DELAY SCALE 42
INSERT/DIRECT OUT 20
1ch 20, 23
8ch 21, 23
HPF/EQ 59
1ch 59
8ch 61
CH1–32 62
CH33–64/ST IN 62
OUTPUT 62
DYNAMICS 64
1ch 64
KEY IN SOURCE SELECT 65
8ch 65
CH1–32 66
CH33–64/ST IN 66
OUTPUT 66
MIX SEND/MATRIX SEND 41
TO STEREO/MONO 52
8ch 52
CH1–32 53
CH33–64/ST IN 53
OUTPUT 53
SURROUND 44
LIBRARY
CHANNEL LIBRARY 49
EQ LIBRARY 66
DYNAMICS LIBRARY 66
GEQ/PEQ LIBRARY 162
EFFECT LIBRARY 162
Portico5033/Portico5043/Portico5045/U76/
Opt-2A/EQ-1A/DynamicEQ/Buss Comp 369/
MBC4 LIBRARY
162
DANTE INPUT PATCH LIBRARY 164
RACK
VIRTUAL RACK 130
RACK MOUNTER 133
GEQ EDIT 134
GEQ LINK 134
EFFECT RACK 145
EFFECT EDIT 145
EFFECT TYPE 145
PREMIUM RACK 151
PREMIUM RACK MOUNTER 151
PREMIUM RACK EDIT 152
AUTOMIXER 140
PARAMETRIC EQ 137
I/O DEVICE
DANTE PATCH 163
DANTE SETUP 163
DANTE INPUT PATCH 164
DANTE OUTPUT PATCH 165
I/O 166
REMOTE HA EDIT 171
DANTE OUTPUT PATCH 165
AMP 172
DANTE OUTPUT PATCH 165
WIRELESS 173
EXTERNAL HA 180
EXTERNAL HA PORT SELECT 180
EXTERNAL HA EDIT 181
INTERNAL HA 182
MONITOR
MONITOR 104
CUE 113
MONITOR 106
OSCILLATOR 121
TALKBACK 119
METER
INPUT METER 123
OUTPUT METER 123
RTA METER 125
SETUP
USER SETUP 204
PREFERENCE 214
USER DEFINED KEYS SETUP 216
USER DEFINED KEY SETUP (List) 216
USER DEFINED KNOBS SETUP 222
USER DEFINED KNOB SETUP (List) 222
CUSTOM FADER BANK/MASTER FADER 225
FADER ASSIGN SELECT 224
USER LEVEL/CREATE USER KEY 207
CREATE KEY 208
SAVE KEY 211
LOGIN 209

Function Tree
V5 Reference Manual
5
NOTE
• The explanations in this reference manual will use the QL5.
• In the case of the QL1, some screens will not show channels
and faders that do not exist on those models.
SAVE/LOAD 227
WORD CLOCK/SLOT 234
CASCADE IN/OUT PATCH 237, 239
OUTPUT PORT 56
MIDI/GPI 183, 258
MIDI SETUP 184
PROGRAM CHANGE 186
CONTROL CHANGE 189
GPI 259
FADER START 261
BUS SETUP 240
SURROUND SETUP 205
CONSOLE LOCK 226
DATE/TIME 242
NETWORK 243
DANTE SETUP 244
SCENE
SCENE LIST 87
GLOBAL PASTE 93
FADE TIME 97
SONG SELECT 101
FOCUS RECALL 96
PREVIEW 102
RECORDER
USB 191
NUENDO LIVE 200
CH JOB
CH LINK MODE 77
DCA GROUP ASSIGN 68
MUTE GROUP ASSIGN 70
RECALL SAFE MODE 73
CH COPY MODE 81
CH MOVE MODE 82
CH DEFAULT MODE 83
SETUP PATCH
PORT SELECT
21, 24, 30, 107,
114, 165, 180,
238
CH SELECT 18, 131, 192
Others
CONFIRMATION 214
SOFT KEYBOARD (23)
LOGIN 209
Startup Menu
MODE SELECT 265
INITIALIZE ALL MEMORIES 265
INITIALIZE CURRENT MEMORIES 265
TOUCH SCREEN CALIBRATION 265
INPUT PORT TRIM 267
OUTPUT PORT TRIM 267
SLOT OUTPUT TRIM 267
FADER CALIBRATION 266
LED COLOR CALIBRATION 268

SELECTED CHANNEL section
V5 Reference Manual
6
SELECTED CHANNEL section
The SELECTED CHANNEL section located at the right of the display corresponds to a
channel module of a conventional analog mixer, and allows you to use the knobs on the panel
to set all the major parameters of the currently-selected channel.
Operations in this section will affect the channel that was most recently selected by its [SEL]
key. If you have assigned an ST IN channel or STEREO channel to a single channel strip,
either the L or the R channel will be selected, and the major parameters for L and R channels
will be linked.
Operations in the SELECTED CHANNEL section
Follow the steps below to perform operations in the SELECTED CHANNEL section.
NOTE
• The number and name of the currently-selected
channel is shown in the channel select field located in
the Function Access Area of the touch screen.
• If an ST IN channel or STEREO channel has been
assigned to a single channel strip, you can switch
between L and R by repeatedly pressing the same
[SEL] key.
• You can also switch channels by pressing the channel select field located in the Function Access
Area. Press the left side of the field to select the preceding channel. Press the right side of the
field to select the next channel.
• If you have turned on the option “POPUP APPEARS WHEN KNOB(S) PRESSED” on the
PREFERENCE tab (accessed by pressing the SETUP button, then the USER SETUP button),
pressing a knob repeatedly will open or close the screen (1ch).
• Even if a different screen is selected, the channel selected with the
[SEL] key can be set using the knobs of the SELECTED CHANNEL
section. In this case, a window indicating the value of that parameter will
appear on screen when you operate a knob.
SELECTED CHANNEL VIEW screen
SEND field
In this field, you can view the send level and pre/post from the channel
to each MIX/MATRIX bus. You can also switch the on/off status of the
send signals. The view and the function of the knobs and buttons in
the SEND field vary depending on whether a pair of bus channels
(odd-numbered and even-numbered) are comprised of two mono
channels or a stereo channel.
1 Tabs
Enable you to select a group of 16 output bus channels to be
displayed in the SEND field.
• MIX tab .................................. displays MIX buses 1–16.
• MATRIX tab ........................... displays MATRIX buses 1–8.
STEP
1. Press the Bank Select keys in the Fader Bank section to select the bank that includes
the channel you want to operate.
2. Use a [SEL] key in the top panel channel strip section or the master section, to select
the channel to control.
3. If the SELECTED CHANNEL VIEW screen is not displayed, press one of the knobs in
the SELECTED CHANNEL section.
4. Use the knobs and the buttons in the screen to edit the parameters of the selected
channel.
Channel number
Channel name
1

SELECTED CHANNEL section
V5 Reference Manual
7
If the destination bus channels are two mono channels:
1 SEND knob
Adjusts the send level to the corresponding bus.
2 PRE indicator
Indicates the send point of the corresponding bus. If the PRE button on the MIX SEND
8ch screen is turned ON, this PRE indicator will be turned on.
3 ON button
Switches the send signal to the corresponding bus on or off.
If the destination bus is a stereo channel:
1 SEND/PAN knob
The right-hand knob adjusts the level of the signal sent to a pair of bus channels (even-
numbered and odd-numbered). The left-hand knob adjusts the pan and balance of the
same signal.
2 PRE indicator
Indicates the send point of the corresponding bus. If the PRE button on the MIX SEND
8ch screen is turned ON, this PRE indicator will be turned on.
3 ON button
Switches the send signal to the two buses on or off.
NOTE
• If the indices of a SEND/PAN knob are white, the send point is assigned as PRE; if the indices
are black, it is assigned as POST.
• If the send point is PRE, you can specify the PRE point as either VARI [PRE EQ] or VARI [PRE
FADER] in the BUS SETUP popup that appears when you press the SETUP button BUS
SETUP button.
• If the type of the destination bus is set to FIXED, controllers
1–2 mentioned above will not be
displayed. The send level will be fixed at nominal level, and the send point will be fixed at POST
FADER. For details, see “Basic settings for MIX buses and MATRIX buses” on page 240.
• Press the SEND knob or PAN knob on screen to open the SEND 8ch window.
When using CUE B
Indicates that channels 7 and 8 on the MATRIX
bus are combined with CUE B.
NOTE
For details about how to use CUE B, see the
CUE screen (When configuring CUE B).
GAIN/PATCH field
This field enables you to make HA (head amp) analog or digital gain settings. You can also
view the operational status of the head amp.
1 GAIN knob
Sets the analog gain/digital gain of the head amp.
Press the knob to open the GAIN/PATCH 1ch
window.
2 GC indicator
Indicates the fixed gain value output to the audio
network if the Gain Compensation function is
turned on.
3 OVER indicator
Warns you when the signal is clipping.
4 Ø (Phase) indicator
Indicates the status of the phase setting.
5 +48V indicator
Indicates the phantom power (+48V) on or off status for the head amp.
6 HPF ON indicator
Indicates the HPF on/off status of the external head amp.
7 AG-DG LINK indicator
Indicates a link between the analog gain and digital gain of the head amp.
8 Digital/Analog gain value
If analog gain is assigned to the GAIN knob, the digital gain value is shown here. If digital
gain is assigned to the GAIN knob, the analog gain value is shown here.
NOTE
• For an input channel that is patched to an input that has no head amp, 1, 2, 5, 6, and 7
will not be shown. For an output channel,
1–7 will not be shown.
• If GAIN KNOB FUNCTION is set to DIGITAL GAIN in the USER SETUP PREFERENCE
screen, the digital gain knob will appear for
1, and 2, 5, 6, and 7 will not be shown. For
details, refer to “Making HA (Head Amp) settings” on page 28.
1
2
3
1
2
3
3
5
876
1
4
2

SELECTED CHANNEL section
V5 Reference Manual
8
If patched to a wireless mic (SELECTED CHANNEL VIEW screen)
1 RX.GAIN knob/TX.GAIN knob/TX.ATT knob
Sets the gain for the transmitter or receiver. Press the knob
to open the GAIN/PATCH 1ch window.
The knob name will change depending on the connected
device.
NOTE
When remote control connection is disabled for the connected
device, a gray circle is displayed here instead of a knob, and the
gain cannot be adjusted.
2 OL indicator
Lights if the audio signal level of the receiver reaches the overload point.
3 RF (Radio Frequency) signal meter
Shows bars to indicate the level of the RF signal.
An active antenna indicator is shown on the right side. It indicates which antenna is
enabled.
NOTE
• The display will change depending on the device.
• For more information about the relationship between the number of bars and the actual strength
of the RF signal, refer to the manual from each developer.
4 Battery indicator
Shows bars to indicate the remaining battery power.
NOTE
For more information about the relationship between the number of bars and maximum operation
time, refer to the manual from Shure.
5 MUTE indicator
Indicates the mute status (on/off) of the audio signal for the receiver.
6 Frequency
Indicates the frequency that is currently set for the RF signal.
PAN/BALANCE field
This field enables you to switch the on/off status of the signal sent from the selected channel
to the STEREO/MONO bus, and adjust the pan and balance.
The view and the function of the controllers in this field vary depending on the type of the
selected channel.
When an input channel or MIX channel is selected:
1 TO STEREO PAN knob
Sets the pan position of a signal routed to the
STEREO bus.
Press the knob to open the STEREO/MONO 8ch
window. If the ST IN channel is selected, you can
specify whether to view the PAN knob or the
BALANCE knob in this window. For a MIX channel,
the PAN knob will appear if the signal is mono, and
the BALANCE knob will appear if the signal is stereo.
NOTE
• For mono input channels, the pan level is nominal at center and +3dB when panned either left or
right. These levels do not change even if channel link is used.
• For ST IN channels, if the PAN knob is selected, the pan level is nominal when panned either left
or right and -3dB at center. If the BALANCE knob is selected the balance level is nominal at
center and +3dB when panned either left or right. These levels do not change even if channel link
is used.
2 ST/MONO button
Switches the on/off status of a signal sent from the
channel to the STEREO/MONO bus.
If an INPUT/MIX channel is set to LCR mode, the
LCR button appears in location
2. The LCR button
is an overall on/off switch for the signals sent from
the channel to the STEREO/MONO bus.
When a MATRIX, STEREO, or MONO channel is selected:
1 BALANCE knob
If the signal on the selected channel is stereo, the
BALANCE knob will appear, enabling you to adjust
the volume balance for the left and right channels.
If the channel signal is monaural, the BALANCE
knob is not shown and cannot be used.
Press the knob to open the TO STEREO 8ch
window.
When using Surround mode (MIX1-MIX6)
3 DOWN MIX
This field enables you to view the downmix
coefficient and L/R button settings.
Press this field to open the TO STEREO/MONO
window.
1
2
3
6
5
4
1
2
2
1
3

SELECTED CHANNEL section
V5 Reference Manual
9
INPUT DELAY field
This field enables you to view the delay settings.
1 ON indicator
Indicates the on/off status of the delay.
2 Delay time
The delay value is displayed by milliseconds (ms) and also by currently-selected scale. If
the scale uses units of ms, the value in the bottom row will not be displayed. Only the
ms value appears in the middle row.
Press this field to open the INPUT DELAY 8ch window.
HPF field (input channels only)
This field enables you to set the HPF. If an output channel
is selected, a gray circle will appear in location
1, and 2
will not be displayed.
1 HPF knob
Sets the HPF cutoff frequency.
2 ON button
Switches the HPF on or off.
EQ parameter field
This field displays the 4-band EQ parameter settings. Press each
knob to open the HPF/EQ 1ch window.
1 Q knob
Specifies the Q for each band.
If the HIGH band filter type is set to LPF or H. SHELF (high-
shelving), or the LOW band filter type is set to L. SHELF
(low-shelving), the Q knob will not be displayed. Only the
filter type name will be displayed.
NOTE
• Fully rotating the HIGH band Q knob on the panel counter-
clockwise while pressing and holding it down will set the filter
type to LPF. Fully rotating the Q knob clockwise while pressing
and holding it down will set the filter type to high-shelving.
• Fully rotating the LOW band Q knob on the panel clockwise while
pressing and holding it down will set the filter type to low-
shelving.
• If an output channel has been selected, fully rotating the LOW
band Q knob on the panel counter-clockwise while pressing and holding it down will set the filter
type to HPF.
• You can also switch the filter type in the HPF/EQ 1ch window.
2 FREQUENCY knob
Sets the center frequency (or cutoff frequency) for each band.
3 GAIN knob
Sets the amount of cut/boost for each band.
NOTE
• If the HIGH band filter type is set to LPF, you can switch LPF on or off using the HIGH band GAIN
knob on the panel.
• If the LOW band filter type is set to HPF, you can switch HPF on or off using the LOW band GAIN
knob on the panel.
NOTE
When the BYPASS button is on, the knobs turn gray.
EQ graph field
This field graphically indicates the approximate response of the EQ. Press this field to open
the HPF/EQ 1ch window, in which you can set the attenuator, HPF, and EQ.
DYNAMICS 1/DYNAMICS 2 field
This field enables you to set the Dynamics 1/2 parameters.
1 OVER indicator
Warns you when the signal is clipping.
2 Level meter
Displays the output signal level (green) and the amount of gain reduction (orange)
when the Dynamics is on. The current threshold setting is shown as a white vertical line.
3 Threshold
Specifies the threshold.
1
2
1
2
1 2 3
1 2
3
4

SELECTED CHANNEL section
V5 Reference Manual
10
4 Parameters
Indicate the values of parameters that vary depending on the currently-selected
dynamics type.
Press this field to open the DYNAMICS 1/DYNAMICS 2 1ch window, in which you can
make detailed parameter settings.
INSERT field
This field enables you to make insert settings.
1 Popup button
Press this button to open the INSERT/DIRECT OUT 1ch
window.
2 ON button
Switches the insert on or off.
3 RACK EDIT button
Appears if an effect or Premium Rack is inserted. Press this button to display the edit
screen for the inserted rack.
4 IN indicator
Appears if a port has been assigned to the insert-in patch. It lights when the signal is
sent to the insert-in.
DIRECT OUT field
This field enables you to make Direct Out settings.
1 Popup button
Press this button to open the INSERT/DIRECT OUT 1ch
window. The Direct Out level value will appear below the
button.
2 ON button
Switches the Direct Out on or off.
RECALL SAFE field
This field enables you to make Recall Safe settings.
1 Popup button
Press this button to open the RECALL SAFE window.
2 ON button
Switches the Recall Safe status on or off.
3 PARTIAL indicator
This will light if recall safe applies only to some of the parameters, not to all channel
settings.
FADER field
This field enables you to make settings for the channel on/off
status and the level.
1 Fader
Displays the current level.
Use the faders on the top panel to set the levels.
2 Level indicator
Displays the current level setting by numerical value. If
the signal is clipping at any point in the channel, the
ΣCLIP indicator will light.
3 ON button
Switches the channel on or off. The button is linked with
the corresponding [ON] key on the top panel.
4 CUE SETTINGS button
Use this button to open the CUE SETTINGS screen.
DCA/MUTE field
This field enables you to select the DCA or mute group to which the
channel is assigned.
1 Tabs
Select a DCA or mute group. Press the selected tab once again
to open the DCA/MUTE GROUP ASSIGN MODE window.
When the DCA group tab is selected:
2 DCA group select buttons
Select the DCA group to which the channel is assigned.
3 Mute group indicators
Indicate the mute group to which the channel is assigned.
1
2
43
21
2
1
3
1
2
3
4
When two channels are
used for CUE, and CUE
OPERATION MODE is set
to CH
1
3
2
1
3
2

SELECTED CHANNEL section
V5 Reference Manual
11
When the mute group tab is selected:
4 Mute group select buttons
Select the mute group to which the channel is assigned.
NOTE
If the dimmer level is set to the mute group, this button lights
orange.
5 MUTE SAFE button
Temporarily removes the channel from the mute group.
6 DCA group indicators
Indicate the DCA group to which the channel is assigned.
4
5
6

Channel Strip section
V5 Reference Manual
12
Channel Strip section
The Channel Strip section located below the touch screen lets you recall and control input
channels, output channels, or DCA groups. If you press the Bank Select key in the Fader Bank
section, you can control them using the faders, [ON] keys, and [CUE] keys for the channels
or DCA groups corresponding to that key.
Operations in the Channel Strip section
CHANNEL NAME field
This field appears at the top and bottom of the screen and displays the channel number,
name, and icon for the currently-selected eight channels. The name of the currently-selected
channel is highlighted.
GAIN/PATCH field
This field enables you to make HA (head amp) analog or digital gain settings. You can also
view the operational status of the head amp.
The view and the function of the controllers in this field vary depending on the type of the
selected channel.
If the head amp is patched:
1 GAIN knob
Sets the analog gain of the head amp.
• Press this field to assign the GAIN knob to the [TOUCH AND TURN] knob, which
enables you to adjust the gain. If the Gain Compensation function is turned on, an
indicator appears, showing the level of the signal output to the audio network.
• If the GAIN knob has been assigned to the [TOUCH AND TURN] knob, press the knob
to open the GAIN/PATCH 8ch window.
2 OVER indicator
Lights when a signal at the input port or from the rack output exceeds the full scale level.
This indicator is available only if an input channel is selected.
3 +48V indicator
Indicates the phantom power (+48V) on or off status for the head amp. This indicator is
not displayed unless the head amp is patched to the channel.
4 Ø (Phase) indicator (input channels only)
Indicates the input phase setting for the head amp.
NOTE
• If the slot is not connected to the head amp, the patch and the type of the MY card will be
displayed.
• Press the SETUP button, then the USER SETUP button, select the PREFERENCE tab, and then
set the GAIN KNOB FUNCTION to DIGITAL GAIN. You will be able to adjust the digital gain value
by using the [TOUCH AND TURN] knob.
STEP
1. Use the Bank Select keys to select the channels or DCA groups that you want to
control.
2. Use the faders and [ON] keys in the Channel Strip section to adjust the level of the
selected channels and switch them on or off.
3. Use the fields on the OVERVIEW screen and the [TOUCH AND TURN] knob to adjust
the parameters for the channels.
Bank Select keys
Channel Strip section
OVERVIEW screen
NOTE
The OVERVIEW screen
appears when you press a
USER DEFINED key to which
OVERVIEW is assigned.
: Selected channel
: Unselected channel
1
4
3
2

Channel Strip section
V5 Reference Manual
13
• If GAIN KNOB FUNCTION is set to DIGITAL GAIN, the DIGITAL GAIN knob will appear instead
of knob
1, and indicator 3 will not be displayed.
• You can also operate the digital gain by assigning INPUT GAIN DIGITAL GAIN to a USER
DEFINED knob, or by assigning an ALTERNATE function to a USER DEFINED key and then
adjusting the USER DEFINED knob or the GAIN knob for the selected channel while
ALTERNATE is on.
If patched to a wireless mic (OVERVIEW screen)
1 RX.GAIN knob/TX.GAIN knob/TX.ATT knob
Sets the gain for the transmitter or receiver.
• Press this field to assign the GAIN knob to the [TOUCH AND TURN] knob, which
enables you to adjust the gain. If the Gain Compensation function is turned on, an
indicator appears, showing the level of the signal output to the audio network.
• If the GAIN knob has been assigned to the [TOUCH AND TURN] knob, press the knob
to open the GAIN/PATCH 8ch window.
• The name of knob will change depending on the connected device.
NOTE
When remote control connection is disabled for the connected device, a gray circle is displayed
here instead of a knob, and the gain cannot be adjusted.
2 RF (Radio Frequency) signal meter
Shows bars to indicate the level of the RF signal.
An active antenna indicator is shown on the right side. It indicates which antenna is
enabled.
NOTE
• The display will change depending on the device.
• For more information about the relationship between the number of bars and the actual strength
of the RF signal, refer to the manual from each developer.
3 Battery indicator
Shows bars to indicate the remaining battery power.
NOTE
For more information about the relationship between the number of bars and maximum operation
time, refer to the manual from each developer.
4 OL indicator
Lights if the audio signal level of the receiver reaches the overload point.
NOTE
If the audio signal for the receiver is muted, 5 is displayed.
5 MUTE indicator
Displayed only if the audio signal for the receiver is muted.
NOTE
If the audio signal for the receiver is not muted, 4 is displayed.
INPUT DELAY field (input channels only)
This field displays the delay status for the input channel. Press this field to open the INPUT
DELAY 8ch window.
1 DELAY ON/OFF indicator
Indicates the on/off status of the delay.
INSERT/DIRECT OUT field
This field displays the Insert/Direct out status. Press this field to open the INSERT 8ch
window.
1 INSERT ON/OFF indicator
Indicates the insert on/off status.
2 DIRECT OUT ON/OFF indicator (input channels only)
Indicates the Direct Out on/off status.
1 2
3 4 5
If the slot is patched:
The slot name will appear.
If the rack is connected:
The patch and module name will appear.
If the output is connected:
Only the patch will appear.
1
1
2

Channel Strip section
V5 Reference Manual
14
EQ field
This field graphically indicates the approximate response of
the EQ. Press this field to open the HPF/EQ 1ch window, in
which you can set the HPF and EQ.
NOTE
If DCA or monitor has been selected, this field will be blank.
DYNAMICS 1/2 field
This field displays the threshold value and meter for Dynamics
1/2. Press this field to open the DYNAMICS 1/2 1ch window.
NOTE
If DCA or monitor has been selected, this field will be blank.
SEND field
This field displays the send level, send on/off status, and pre/post
settings for 16 buses.
To select the 16 destination buses, use the [MIX/MATRIX] key in the
Fader Bank section.
Use the [TOUCH AND TURN] knob to adjust the send level for each bus.
Touch the knob of the bus you want to operate; it will be assigned to the
[TOUCH AND TURN] knob. If it is assigned to the [TOUCH AND TURN]
knob, touching that knob once again will display the SEND 8ch popup
screen.
This field varies depending on the type of the destination bus.
If the destination bus is VARI (mono):
The knob color and scale color indicate the send on/off and pre/post
status. If the send is off, the knob color turns gray. With the post setting,
the knob scale color turns gray.
If the destination bus is VARI (stereo):
If a pair of buses (odd-numbered and even-numbered) are in stereo, the left-hand knob will
function as the PAN knob, and the right-hand knob will function as the SEND knob.
If the destination bus is set to FIXED:
The SEND ON/OFF button for each bus is shown instead of the knob.
TO STEREO/MONO field
This field displays the on/off status and pan/balance setting of the signal sent to the STEREO/
MONO bus.
This field varies depending on the type of the selected channel.
When an input channel or MIX channel is selected:
1 TO STEREO PAN knob
Sets the pan position of a signal routed to the STEREO bus.
Press the knob to open the STEREO/MONO 8ch window. If the ST IN channel is selected,
you can specify whether to view the PAN knob or the BALANCE knob in this window.
For a MIX channel, the PAN knob will appear if the signal is mono, and the BALANCE
knob will appear if the signal is stereo.
2 ST/MONO indicator
Indicates the status of a signal sent to the STEREO/MONO bus.
If an input or MIX channel is set to LCR mode, the LCR indicator
will be displayed.
1
2
2

Channel Strip section
V5 Reference Manual
15
When a MATRIX channel (monaural) or MONO channel is selected:
The ΣCLIP indicator will light if the signal is clipping at some point in the channel.
For a stereo MATRIX channel or STEREO channel, the BALANCE knob appears, indicating
the balance of the left/right channels.
DCA group field
A DCA group (1–16) to which the channel is assigned is displayed on the first or second row
in this field.
Press this field to open the DCA/MUTE GROUP ASSIGN MODE window.
Mute group field
A mute group (1–8) to which the channel is assigned is displayed on the third row in this field.
If the channel has been temporarily removed from the mute group, S (Safe) will appear on the
third row. If a dimmer level has been specified for a mute group, the color of the characters
will change from red to orange.
Press this field to open the DCA/MUTE GROUP ASSIGN MODE window.

Input and output patching
V5 Reference Manual
16
Input and output patching
This chapter explains how to edit the input patching and output patching, how to connect
inserts, and how to use direct outputs.
When the QL series is in the initial state, the following input ports (jacks/ports) are patched to
each input channel.
For QL5
For QL1
When the QL is in the initial state, the output ports (jacks/ports) are patched to the following
output channels.
*1. QL1: OMNI OUT1–6
*2. QL1: MIX1–6
*3. QL1: OMNI OUT7–8
Input patching
QL series consoles and I/O devices feature two types of patching: Dante audio network
patching and QL console internal patching.
For Dante audio network patching, you will use the DANTE INPUT PATCH window. In this
window, you can patch the QL console and I/O device inputs. Sixty-four (64) channels for the
QL5 and thirty-two (32) channels for the QL1 can be input from a DANTE audio network.
Choose channels from Dante audio network signals and select the I/O devices that you want
to control from the QL series console.
Then, route the input signals (that were patched in the DANTE INPUT PATCH window) to
channels on the QL series console. To do this, choose input ports from DANTE 1–64 (for QL5)
or DANTE1–32 (for QL1) in the GAIN/PATCH window.
Output patching
Use the OUTPUT PORT window to patch QL console’s output channels and Dante audio
network. In this window, assign output channel signals to DANTE 1–64 ports (for QL5) or
DANTE 1–32 ports (for QL1).
Next, patch the output signals from DANTE 1–64 (for QL5) or DANTE 1–32 (for QL1)
(assigned in the OUTPUT PORT window) to I/O device outputs. Use the OUTPUT PATCH
window of the I/O DEVICE to make these assignments.
QL console internal patching and Dante audio network
patching
The following diagram shows the signal flow through the QL series console, I/O devices, and
Dante audio network.
Input channels Input port (jack/port)
CH1–32 INPUT1–32
CH33–48 DANTE1–16
CH49–64 DANTE17–32
ST IN1L-4R FX5L(A)–FX8R(B)
Input channels Input port (jack/port)
CH1–16 INPUT1–16
CH17–32 DANTE1–16
ST IN1L-4R FX5L(A)–FX8R(B)
Output port (jack/port) Output channels
OMNI OUT1–14
*1
MIX1–14
*2
OMNI OUT15–16
*3
STEREO L/R
DANTE1–16 MIX1–16
DANTE17–24 MATRIX1–8
DANTE25–26 STEREO L/R
DANTE27 MONO
DANTE28–29 MONITOR L/R
DANTE30 MONITOR C
DANTE31–32 CUE L/R
SLOT1(1)–(16) MIX1–16
SLOT2(1)–(8) MATRIX1–8
SLOT2(9)–(10) STEREO L/R
SLOT2(11) MONO
SLOT2(12)–(13) MONITOR L/R
SLOT2(14) MONITOR C
SLOT2(15)–(16) CUE L/R
FX5L(A), FX6L(A), FX7L(A), FX8L(A) MIX13–16
DIGITAL OUT L/R STEREO L/R
RECORDER INPUT L/R STEREO L/R
Output port (jack/port) Output channels
32: QL5
16: QL1
16 16 64: QL5
32: QL1
SW
ID #2
ANALOG INPUT MY MY
INPUT PATCH
Dante Network
“Dante” (ports)
ID #3
ID #1
Dante-MY16-AUD
QL series console
I/O Device
I/O device
I/O device
Dante
patching
QL series internal
patching

Input and output patching
V5 Reference Manual
17
Changing the input patch settings
NOTE
• You can also select an input port from the GAIN/PATCH window.
• The OVERVIEW screen appears when you press a USER DEFINED key to which OVERVIEW is
assigned.
PATCH/NAME screen
1 PATCH button
Indicates the currently-selected input port. If you press this button when selecting an
icon or changing the channel name, you will return to the input port select screen.
2 Channel icon button
Indicates the icon that is selected for the corresponding channel. When you press this
button, a screen will appear in which you can select an icon or sample name.
3 Channel name input box
Indicates the name that is assigned to the corresponding channel. When you press this
field, a keyboard window allowing you to change the channel name will appear.
4 Category select list
Selects the category of input port. The categories correspond to the following input
ports. The displayed categories vary depending on the channel type.
• DANTE1–32 .......... DANTE1–DANTE32
• DANTE33–64 ........ DANTE33–DANTE64 (QL5 only)
• INPUT/PB OUT ..... INPUT1–32
*1
, PB OUT(L), PB OUT(R)
• SLOT1 ................... SLOT1(1)–SLOT1(16)
• SLOT2 ................... SLOT2(1)–SLOT2(16)
• EFFECT RACK ..... FX1L(A)–FX8R(B)
• PREMIUM RACK .. PR1L(A)–PR2R(B)
*1. QL1: INPUT1–16
STEP
1.
Press the Bank Select keys in the Fader Bank section and the [SEL] keys on the top
panel to select the input channel you want to operate.
2. Press the channel number/channel name field on the OVERVIEW screen.
3. Select the type of port in the category select list on the PATCH/NAME screen, and
use the port select buttons to select the input port.
OVERVIEW screen PATCH/NAME screen
2 73
1
6
4
5

Input and output patching
V5 Reference Manual
18
5 Port select buttons
Select the input port that is assigned to the currently-selected channel.
6 Tabs
Enable you to switch between items.
7 Close button
Closes the screen.
Changing the output patch settings
To change the patching, you can either select the output port that will be the output destination
of each output channel, or you can select the output channel that will be the output source for
each output port.
Selecting the output port for each output channel
NOTE
With QL V1.07 and later, when you change from input channels to output channels using the Bank
Select keys, the SEND field of the SELECTED CHANNEL VIEW screen changes from the MIX
tab to the MATRIX tab. Then, if you switch back to input channels, the MIX tab will appear.
PATCH/NAME screen
1 PATCH button
Indicates the port that is patched to the output channel. If you press this button when
another tab is active, a window will appear, enabling you to select the network and port.
2 Channel select button
Selects the channel to set.
NOTE
Switching channels on this screen will not affect the channel selection on the console.
3 Channel icon button
Indicates the icon and color that are currently selected for the corresponding channel.
When you press this button, a screen will appear in which you can select an icon or
sample name.
4 Channel number display box
Indicates the channel number. This item cannot be changed.
5 Channel name input box
Indicates the name that is assigned to the corresponding channel. When you press this
field, a keyboard window allowing you to assign a name will appear.
6 Category select list
Select the type of port.
STEP
1. Press the Bank Select keys in the Fader Bank section and the [SEL] keys on the top
panel to select an output channel.
2. Press the channel number/channel name field on the OVERVIEW screen.
3. Select the type of port in the category select list on the PATCH/NAME screen, and
use the port select buttons to select the output port.
OVERVIEW screen PATCH/NAME screen
3 54
1
9
6
7
2
8

Input and output patching
V5 Reference Manual
19
7 Port select buttons
From the category, these buttons let you select the port to patch. To cancel the
selection, press the button once again.
8 Tabs
Enable you to switch between items.
9 Close button
Closes the screen.
Selecting the output channel for each output port
NOTE
If PATCH CONFIRMATION in the PREFERENCE tab on the USER SETUP screen is ON, a
confirmation dialog box will appear when you attempt to change the patch settings. If STEAL
PATCH CONFIRMATION is ON, a confirmation dialog box will appear when you attempt to
change a location that is already patched elsewhere.
CH SELECT screen
1 Category select list
Select the category of the channel. The categories correspond to the following channels.
They vary depending on the output port type.
• MIX/MATRIX ................................ MIX1–MIX16, MATRIX1–MATRIX8
• ST/MONO/MONI/CUE ................. STEREO L, STEREO R, MONO(C), MONI L,
MONI R, MONI C, CUE L, CUE R, SMON L, SMON
R, SMON C, SMON LFE, SMON Ls, SMON Rs,
MMTX L, MMTX R, MMTX C, MMTX LFE, MMTX
Ls, MMTX Rs
• DIRECT OUT 1–32 ...................... CH1–CH32 Direct Outs
• DIRECT OUT 33–64 .................... CH33–CH64 Direct Outs
• INSERT 1 OUT 1–32 ................... CH1–CH32 Insert 1 Outs
• INSERT 1 OUT 33–64 ................. CH33–CH64 Insert 1 Outs
• INSERT 1 OUT MIX/MATRIX ...... MIX1–MIX16, MATRIX1–MATRIX8 Insert 1 Outs
• INSERT 1 OUT ST/MONO........... STEREO L, STEREO R, MONO (C) Insert 1 Outs
• INSERT 2 OUT 1–32 ................... CH1–CH32 Insert 2 Outs
• INSERT 2 OUT 33–64 ................. CH33–CH64 Insert 2 Outs
• INSERT 2 OUT MIX/MATRIX ...... MIX1–MIX16, MATRIX1–MATRIX8 Insert 2 Outs
• INSERT 2 OUT ST/MONO........... STEREO L, STEREO R, MONO (C) Insert 2 Outs
• CASCADE MIX/MATRIX.............. MIX1–MIX16, MATRIX1–MATRIX8
• CASCADE ST/MONO/CUE ......... STEREO L, STEREO R, MONO (C), CUE L,
CUE R
NOTE
In the case of QL1, channels that do not exist on the model will not be shown.
STEP
1. In the Function Access Area, press the SETUP button.
2. Press the OUTPUT PORT button in the SYSTEM SETUP field located in the center of
the SETUP screen.
3. In the tabs below the OUTPUT PORT screen, select the output port you want to
control.
4. Press the channel select button of the port you want to operate.
5. Use the category select list and the channel select buttons to select the send-source
channel.
SETUP screen OUTPUT PORT screen
1
2
3

Input and output patching
V5 Reference Manual
20
2 Channel select button
Select the channel to be assigned to the output port from the current category.
3 CLOSE button
Closes the screen.
Inserting an external device into a channel
You can insert an effect processor or other external device into the signal path of an INPUT,
MIX, MATRIX, STEREO, or MONO channel. When doing so, the type of input/output port
used for the insertion and the location of the insertion in/out can be specified individually for
each channel.
NOTE
If you install a digital I/O card in a slot and digitally connect an external device, you must
synchronize the word clock of the QL console and the external device (page 234).
INSERT/DIRECT OUT window (1ch)
INSERT field
This field enables you to make insert settings. Press one of three fields to choose PRE HPF
(immediately before the HPF), PRE EQ (immediately before the EQ) or PRE FADER
(immediately before the fader), or POST ON (immediately after the [ON] key) as the insert
position.
1 INSERT OUT button
Displays the currently-selected output port for insert 1 and insert 2. Press this button to
open the PORT SELECT window, and select an output port.
2 INSERT IN button
Displays the currently-selected input port for insert 1 and insert 2. Press this button to
open the PORT SELECT window, in which you can select an input port.
3 INSERT ON/OFF button
Switches the insert on or off.
4 APPLY TO ALL INPUT button (input channels only)
Specifies whether the insert point/direct out point settings will be applied to all input
channels.
5 APPLY TO ALL OUTPUT button (output channels only)
Specifies whether the insert point setting will be applied to all output channels.
NOTE
Insert 1 and insert 2 are serial connections with fixed sequential numbers.
STEP
1. Use the Bank Select keys in the Fader Bank section and the [SEL] keys on the top
panel to select the channel where you want to insert the external device.
2. Press the popup button in the INSERT field in the SELECTED CHANNEL VIEW screen.
3. Press the INSERT OUT or INSERT IN button.
4. Select an output port or an input port.
5. Press the INSERT ON button.
SELECTED CHANNEL VIEW screen INSERT/DIRECT OUT window (1ch)
9
8
77 663 9
5
1 42
Pagina se încarcă...
Pagina se încarcă...
Pagina se încarcă...
Pagina se încarcă...
Pagina se încarcă...
Pagina se încarcă...
Pagina se încarcă...
Pagina se încarcă...
Pagina se încarcă...
Pagina se încarcă...
Pagina se încarcă...
Pagina se încarcă...
Pagina se încarcă...
Pagina se încarcă...
Pagina se încarcă...
Pagina se încarcă...
Pagina se încarcă...
Pagina se încarcă...
Pagina se încarcă...
Pagina se încarcă...
Pagina se încarcă...
Pagina se încarcă...
Pagina se încarcă...
Pagina se încarcă...
Pagina se încarcă...
Pagina se încarcă...
Pagina se încarcă...
Pagina se încarcă...
Pagina se încarcă...
Pagina se încarcă...
Pagina se încarcă...
Pagina se încarcă...
Pagina se încarcă...
Pagina se încarcă...
Pagina se încarcă...
Pagina se încarcă...
Pagina se încarcă...
Pagina se încarcă...
Pagina se încarcă...
Pagina se încarcă...
Pagina se încarcă...
Pagina se încarcă...
Pagina se încarcă...
Pagina se încarcă...
Pagina se încarcă...
Pagina se încarcă...
Pagina se încarcă...
Pagina se încarcă...
Pagina se încarcă...
Pagina se încarcă...
Pagina se încarcă...
Pagina se încarcă...
Pagina se încarcă...
Pagina se încarcă...
Pagina se încarcă...
Pagina se încarcă...
Pagina se încarcă...
Pagina se încarcă...
Pagina se încarcă...
Pagina se încarcă...
Pagina se încarcă...
Pagina se încarcă...
Pagina se încarcă...
Pagina se încarcă...
Pagina se încarcă...
Pagina se încarcă...
Pagina se încarcă...
Pagina se încarcă...
Pagina se încarcă...
Pagina se încarcă...
Pagina se încarcă...
Pagina se încarcă...
Pagina se încarcă...
Pagina se încarcă...
Pagina se încarcă...
Pagina se încarcă...
Pagina se încarcă...
Pagina se încarcă...
Pagina se încarcă...
Pagina se încarcă...
Pagina se încarcă...
Pagina se încarcă...
Pagina se încarcă...
Pagina se încarcă...
Pagina se încarcă...
Pagina se încarcă...
Pagina se încarcă...
Pagina se încarcă...
Pagina se încarcă...
Pagina se încarcă...
Pagina se încarcă...
Pagina se încarcă...
Pagina se încarcă...
Pagina se încarcă...
Pagina se încarcă...
Pagina se încarcă...
Pagina se încarcă...
Pagina se încarcă...
Pagina se încarcă...
Pagina se încarcă...
Pagina se încarcă...
Pagina se încarcă...
Pagina se încarcă...
Pagina se încarcă...
Pagina se încarcă...
Pagina se încarcă...
Pagina se încarcă...
Pagina se încarcă...
Pagina se încarcă...
Pagina se încarcă...
Pagina se încarcă...
Pagina se încarcă...
Pagina se încarcă...
Pagina se încarcă...
Pagina se încarcă...
Pagina se încarcă...
Pagina se încarcă...
Pagina se încarcă...
Pagina se încarcă...
Pagina se încarcă...
Pagina se încarcă...
Pagina se încarcă...
Pagina se încarcă...
Pagina se încarcă...
Pagina se încarcă...
Pagina se încarcă...
Pagina se încarcă...
Pagina se încarcă...
Pagina se încarcă...
Pagina se încarcă...
Pagina se încarcă...
Pagina se încarcă...
Pagina se încarcă...
Pagina se încarcă...
Pagina se încarcă...
Pagina se încarcă...
Pagina se încarcă...
Pagina se încarcă...
Pagina se încarcă...
Pagina se încarcă...
Pagina se încarcă...
Pagina se încarcă...
Pagina se încarcă...
Pagina se încarcă...
Pagina se încarcă...
Pagina se încarcă...
Pagina se încarcă...
Pagina se încarcă...
Pagina se încarcă...
Pagina se încarcă...
Pagina se încarcă...
Pagina se încarcă...
Pagina se încarcă...
Pagina se încarcă...
Pagina se încarcă...
Pagina se încarcă...
Pagina se încarcă...
Pagina se încarcă...
Pagina se încarcă...
Pagina se încarcă...
Pagina se încarcă...
Pagina se încarcă...
Pagina se încarcă...
Pagina se încarcă...
Pagina se încarcă...
Pagina se încarcă...
Pagina se încarcă...
Pagina se încarcă...
Pagina se încarcă...
Pagina se încarcă...
Pagina se încarcă...
Pagina se încarcă...
Pagina se încarcă...
Pagina se încarcă...
Pagina se încarcă...
Pagina se încarcă...
Pagina se încarcă...
Pagina se încarcă...
Pagina se încarcă...
Pagina se încarcă...
Pagina se încarcă...
Pagina se încarcă...
Pagina se încarcă...
Pagina se încarcă...
Pagina se încarcă...
Pagina se încarcă...
Pagina se încarcă...
Pagina se încarcă...
Pagina se încarcă...
Pagina se încarcă...
Pagina se încarcă...
Pagina se încarcă...
Pagina se încarcă...
Pagina se încarcă...
Pagina se încarcă...
Pagina se încarcă...
Pagina se încarcă...
Pagina se încarcă...
Pagina se încarcă...
Pagina se încarcă...
Pagina se încarcă...
Pagina se încarcă...
Pagina se încarcă...
Pagina se încarcă...
Pagina se încarcă...
Pagina se încarcă...
Pagina se încarcă...
Pagina se încarcă...
Pagina se încarcă...
Pagina se încarcă...
Pagina se încarcă...
Pagina se încarcă...
Pagina se încarcă...
Pagina se încarcă...
Pagina se încarcă...
Pagina se încarcă...
Pagina se încarcă...
Pagina se încarcă...
Pagina se încarcă...
Pagina se încarcă...
Pagina se încarcă...
Pagina se încarcă...
Pagina se încarcă...
Pagina se încarcă...
Pagina se încarcă...
Pagina se încarcă...
Pagina se încarcă...
Pagina se încarcă...
Pagina se încarcă...
Pagina se încarcă...
Pagina se încarcă...
Pagina se încarcă...
Pagina se încarcă...
Pagina se încarcă...
Pagina se încarcă...
Pagina se încarcă...
Pagina se încarcă...
Pagina se încarcă...
Pagina se încarcă...
Pagina se încarcă...
Pagina se încarcă...
Pagina se încarcă...
Pagina se încarcă...
Pagina se încarcă...
Pagina se încarcă...
Pagina se încarcă...
Pagina se încarcă...
Pagina se încarcă...
Pagina se încarcă...
Pagina se încarcă...
Pagina se încarcă...
Pagina se încarcă...
Pagina se încarcă...
Pagina se încarcă...
Pagina se încarcă...
Pagina se încarcă...
Pagina se încarcă...
Pagina se încarcă...
Pagina se încarcă...
Pagina se încarcă...
Pagina se încarcă...
Pagina se încarcă...
Pagina se încarcă...
Pagina se încarcă...
Pagina se încarcă...
Pagina se încarcă...
Pagina se încarcă...
Pagina se încarcă...
Pagina se încarcă...
Pagina se încarcă...
Pagina se încarcă...
Pagina se încarcă...
Pagina se încarcă...
Pagina se încarcă...
Pagina se încarcă...
Pagina se încarcă...
Pagina se încarcă...
Pagina se încarcă...
Pagina se încarcă...
Pagina se încarcă...
Pagina se încarcă...
Pagina se încarcă...
Pagina se încarcă...
Pagina se încarcă...
Pagina se încarcă...
Pagina se încarcă...
Pagina se încarcă...
Pagina se încarcă...
Pagina se încarcă...
Pagina se încarcă...
Pagina se încarcă...
Pagina se încarcă...
Pagina se încarcă...
Pagina se încarcă...
Pagina se încarcă...
Pagina se încarcă...
Pagina se încarcă...
Pagina se încarcă...
Pagina se încarcă...
Pagina se încarcă...
Pagina se încarcă...
Pagina se încarcă...
Pagina se încarcă...
Pagina se încarcă...
-
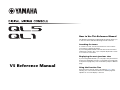 1
1
-
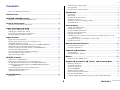 2
2
-
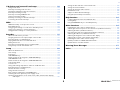 3
3
-
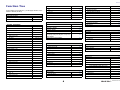 4
4
-
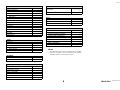 5
5
-
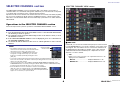 6
6
-
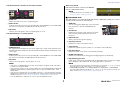 7
7
-
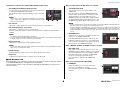 8
8
-
 9
9
-
 10
10
-
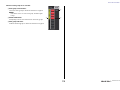 11
11
-
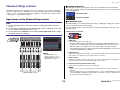 12
12
-
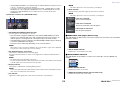 13
13
-
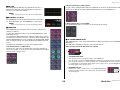 14
14
-
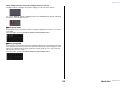 15
15
-
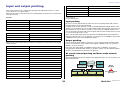 16
16
-
 17
17
-
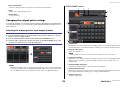 18
18
-
 19
19
-
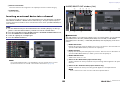 20
20
-
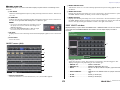 21
21
-
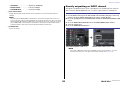 22
22
-
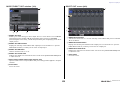 23
23
-
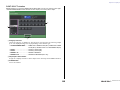 24
24
-
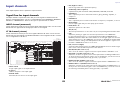 25
25
-
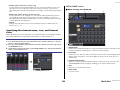 26
26
-
 27
27
-
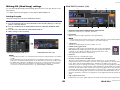 28
28
-
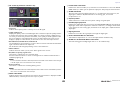 29
29
-
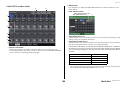 30
30
-
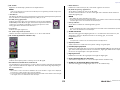 31
31
-
 32
32
-
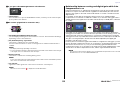 33
33
-
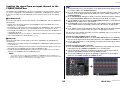 34
34
-
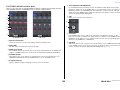 35
35
-
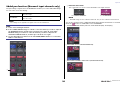 36
36
-
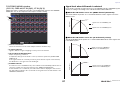 37
37
-
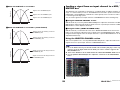 38
38
-
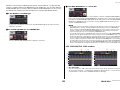 39
39
-
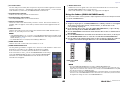 40
40
-
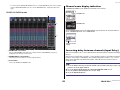 41
41
-
 42
42
-
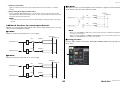 43
43
-
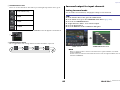 44
44
-
 45
45
-
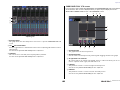 46
46
-
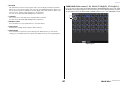 47
47
-
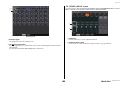 48
48
-
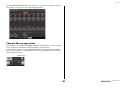 49
49
-
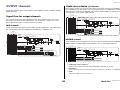 50
50
-
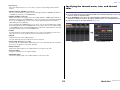 51
51
-
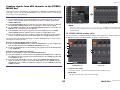 52
52
-
 53
53
-
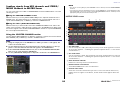 54
54
-
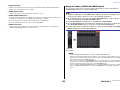 55
55
-
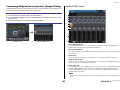 56
56
-
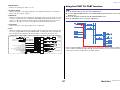 57
57
-
 58
58
-
 59
59
-
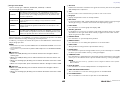 60
60
-
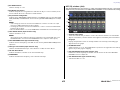 61
61
-
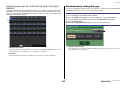 62
62
-
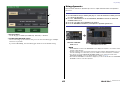 63
63
-
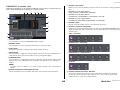 64
64
-
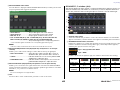 65
65
-
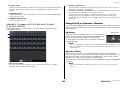 66
66
-
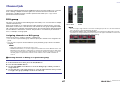 67
67
-
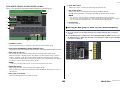 68
68
-
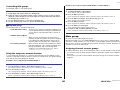 69
69
-
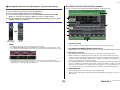 70
70
-
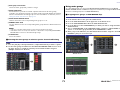 71
71
-
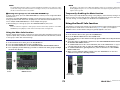 72
72
-
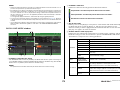 73
73
-
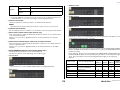 74
74
-
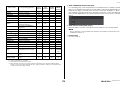 75
75
-
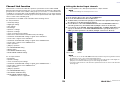 76
76
-
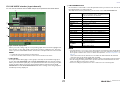 77
77
-
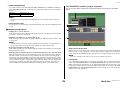 78
78
-
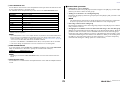 79
79
-
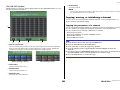 80
80
-
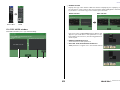 81
81
-
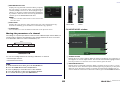 82
82
-
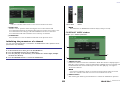 83
83
-
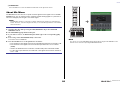 84
84
-
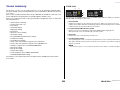 85
85
-
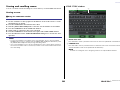 86
86
-
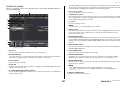 87
87
-
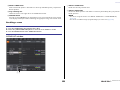 88
88
-
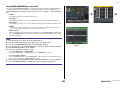 89
89
-
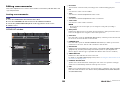 90
90
-
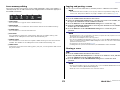 91
91
-
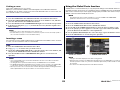 92
92
-
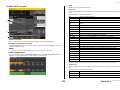 93
93
-
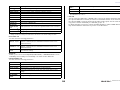 94
94
-
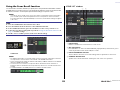 95
95
-
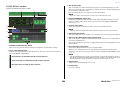 96
96
-
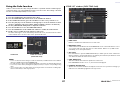 97
97
-
 98
98
-
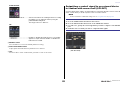 99
99
-
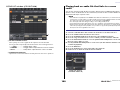 100
100
-
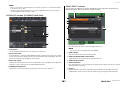 101
101
-
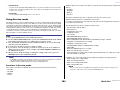 102
102
-
 103
103
-
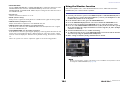 104
104
-
 105
105
-
 106
106
-
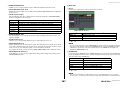 107
107
-
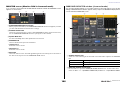 108
108
-
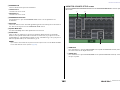 109
109
-
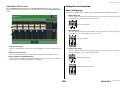 110
110
-
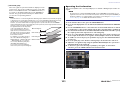 111
111
-
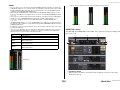 112
112
-
 113
113
-
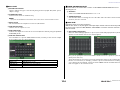 114
114
-
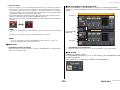 115
115
-
 116
116
-
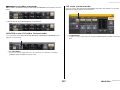 117
117
-
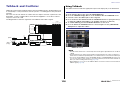 118
118
-
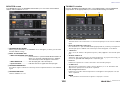 119
119
-
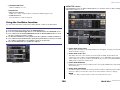 120
120
-
 121
121
-
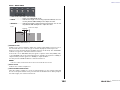 122
122
-
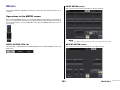 123
123
-
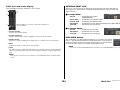 124
124
-
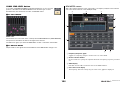 125
125
-
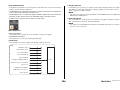 126
126
-
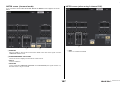 127
127
-
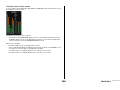 128
128
-
 129
129
-
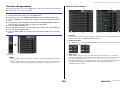 130
130
-
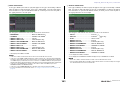 131
131
-
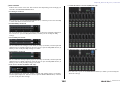 132
132
-
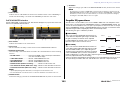 133
133
-
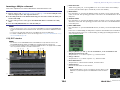 134
134
-
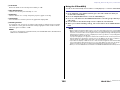 135
135
-
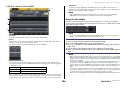 136
136
-
 137
137
-
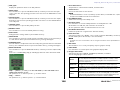 138
138
-
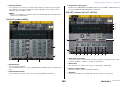 139
139
-
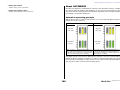 140
140
-
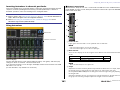 141
141
-
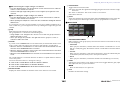 142
142
-
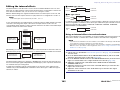 143
143
-
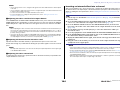 144
144
-
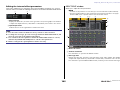 145
145
-
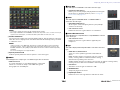 146
146
-
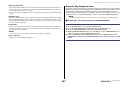 147
147
-
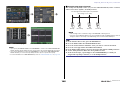 148
148
-
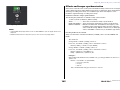 149
149
-
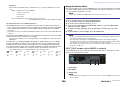 150
150
-
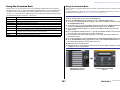 151
151
-
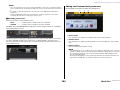 152
152
-
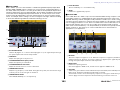 153
153
-
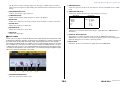 154
154
-
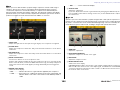 155
155
-
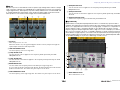 156
156
-
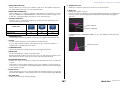 157
157
-
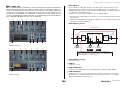 158
158
-
 159
159
-
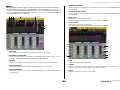 160
160
-
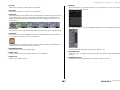 161
161
-
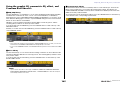 162
162
-
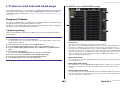 163
163
-
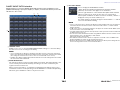 164
164
-
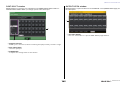 165
165
-
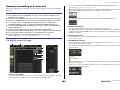 166
166
-
 167
167
-
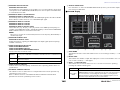 168
168
-
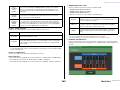 169
169
-
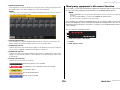 170
170
-
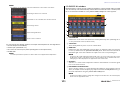 171
171
-
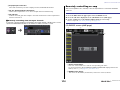 172
172
-
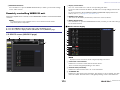 173
173
-
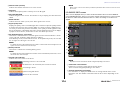 174
174
-
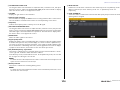 175
175
-
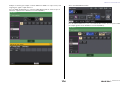 176
176
-
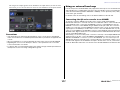 177
177
-
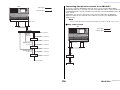 178
178
-
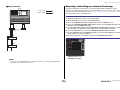 179
179
-
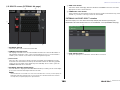 180
180
-
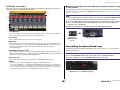 181
181
-
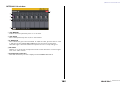 182
182
-
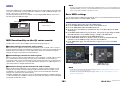 183
183
-
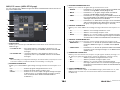 184
184
-
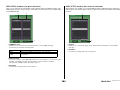 185
185
-
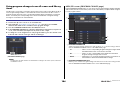 186
186
-
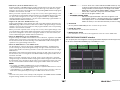 187
187
-
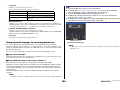 188
188
-
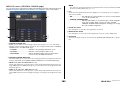 189
189
-
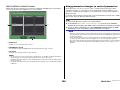 190
190
-
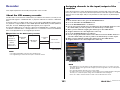 191
191
-
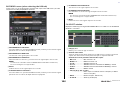 192
192
-
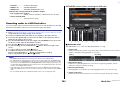 193
193
-
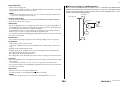 194
194
-
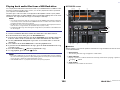 195
195
-
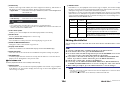 196
196
-
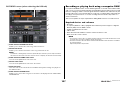 197
197
-
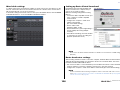 198
198
-
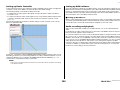 199
199
-
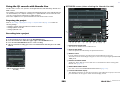 200
200
-
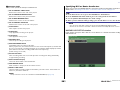 201
201
-
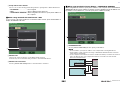 202
202
-
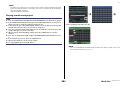 203
203
-
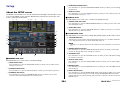 204
204
-
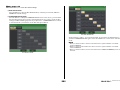 205
205
-
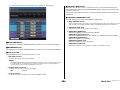 206
206
-
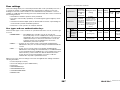 207
207
-
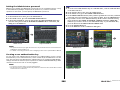 208
208
-
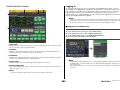 209
209
-
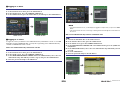 210
210
-
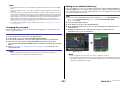 211
211
-
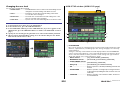 212
212
-
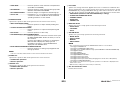 213
213
-
 214
214
-
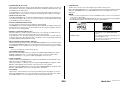 215
215
-
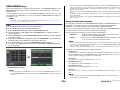 216
216
-
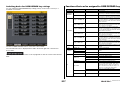 217
217
-
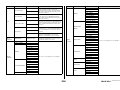 218
218
-
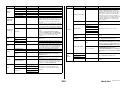 219
219
-
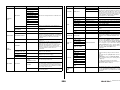 220
220
-
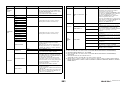 221
221
-
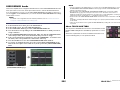 222
222
-
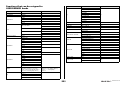 223
223
-
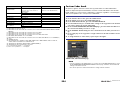 224
224
-
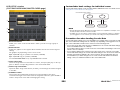 225
225
-
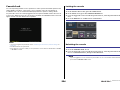 226
226
-
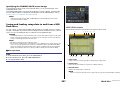 227
227
-
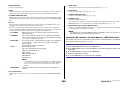 228
228
-
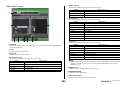 229
229
-
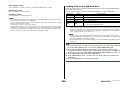 230
230
-
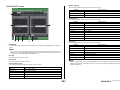 231
231
-
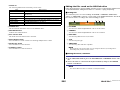 232
232
-
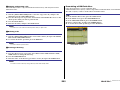 233
233
-
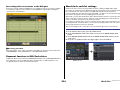 234
234
-
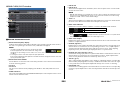 235
235
-
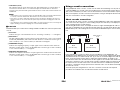 236
236
-
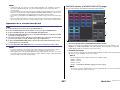 237
237
-
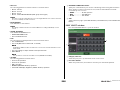 238
238
-
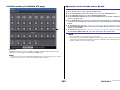 239
239
-
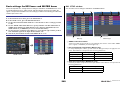 240
240
-
 241
241
-
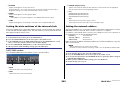 242
242
-
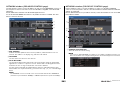 243
243
-
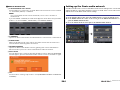 244
244
-
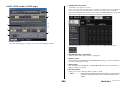 245
245
-
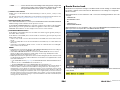 246
246
-
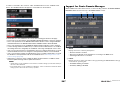 247
247
-
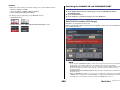 248
248
-
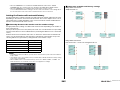 249
249
-
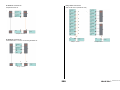 250
250
-
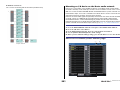 251
251
-
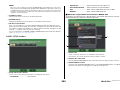 252
252
-
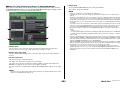 253
253
-
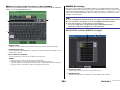 254
254
-
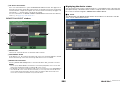 255
255
-
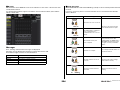 256
256
-
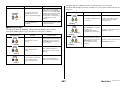 257
257
-
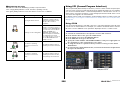 258
258
-
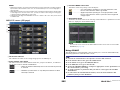 259
259
-
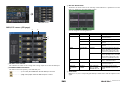 260
260
-
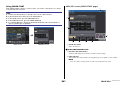 261
261
-
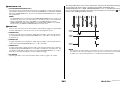 262
262
-
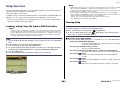 263
263
-
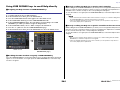 264
264
-
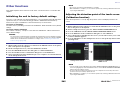 265
265
-
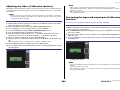 266
266
-
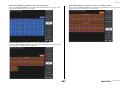 267
267
-
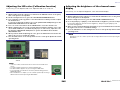 268
268
-
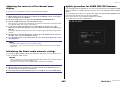 269
269
-
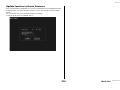 270
270
-
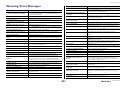 271
271
-
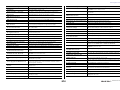 272
272
-
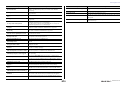 273
273
-
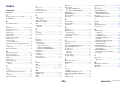 274
274
-
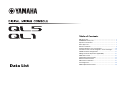 275
275
-
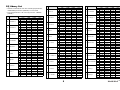 276
276
-
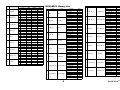 277
277
-
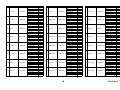 278
278
-
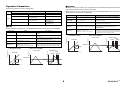 279
279
-
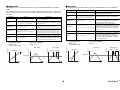 280
280
-
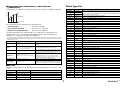 281
281
-
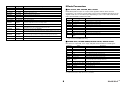 282
282
-
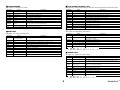 283
283
-
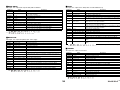 284
284
-
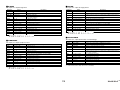 285
285
-
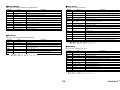 286
286
-
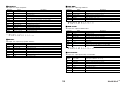 287
287
-
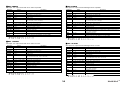 288
288
-
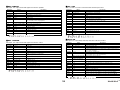 289
289
-
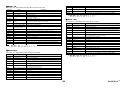 290
290
-
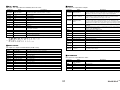 291
291
-
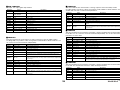 292
292
-
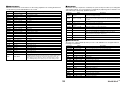 293
293
-
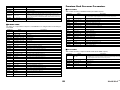 294
294
-
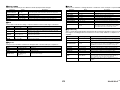 295
295
-
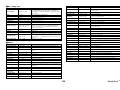 296
296
-
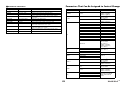 297
297
-
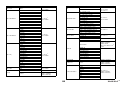 298
298
-
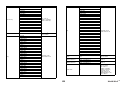 299
299
-
 300
300
-
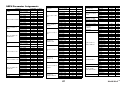 301
301
-
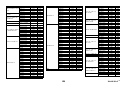 302
302
-
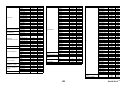 303
303
-
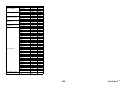 304
304
-
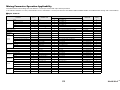 305
305
-
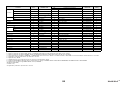 306
306
-
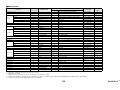 307
307
-
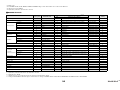 308
308
-
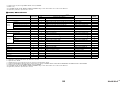 309
309
-
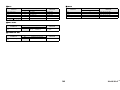 310
310
-
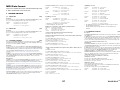 311
311
-
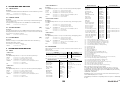 312
312
-
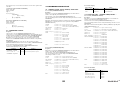 313
313
-
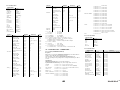 314
314
-
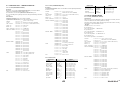 315
315
-
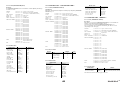 316
316
-
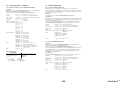 317
317
-
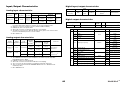 318
318
-
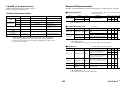 319
319
-
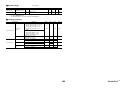 320
320
-
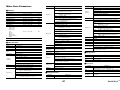 321
321
-
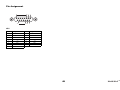 322
322
-
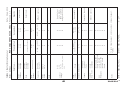 323
323
-
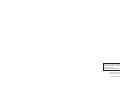 324
324
Yamaha V5 Manual de utilizare
- Tip
- Manual de utilizare
în alte limbi
- Türkçe: Yamaha V5 Kullanım kılavuzu
- français: Yamaha V5 Manuel utilisateur
- čeština: Yamaha V5 Uživatelský manuál
- русский: Yamaha V5 Руководство пользователя
- English: Yamaha V5 User manual
- suomi: Yamaha V5 Ohjekirja
- polski: Yamaha V5 Instrukcja obsługi
- Deutsch: Yamaha V5 Benutzerhandbuch
- italiano: Yamaha V5 Manuale utente
- español: Yamaha V5 Manual de usuario
- svenska: Yamaha V5 Användarmanual
- dansk: Yamaha V5 Brugermanual
- português: Yamaha V5 Manual do usuário
- Nederlands: Yamaha V5 Handleiding
Lucrări înrudite
-
Yamaha V3 Manual de utilizare
-
Yamaha CL1 Manual de utilizare
-
Yamaha CL1 Manual de utilizare
-
Yamaha V3 Manualul proprietarului
-
Yamaha QL1 Manualul proprietarului
-
Yamaha QL1 Manualul proprietarului
-
Yamaha TF1 Manual de utilizare
-
Yamaha TF1 Manual de utilizare
-
Yamaha PM5000 Manualul proprietarului
-
Yamaha DG100-212 Manual de utilizare