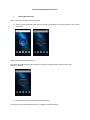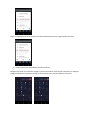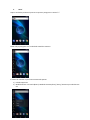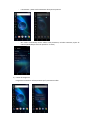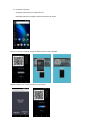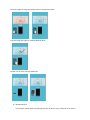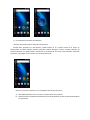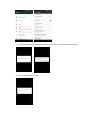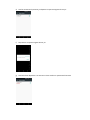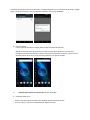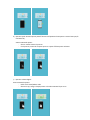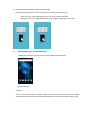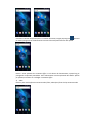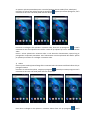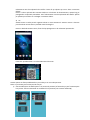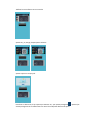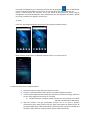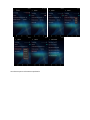Allview X4 Soul Vision Manual de utilizare
- Tip
- Manual de utilizare

Manual de utilizare Aplicatie Proiector
I. Pornire/Oprire proiectie
Pentru a porni/opri proiectia aveti 3 posibilitati:
1) Pentru pornirea proiectiei tineti apasat 2 secunde pe pictograma din ecranul principal, apoi apasati
Confirmare.
Dupa confirmare se deschide proiectia.
Daca doriti sa ȋnchideti proiectia tineti apasat 2 secunde pe pictograma din ecranul principal, apoi
Apasati Confirmare.
2) A doua optiune pentru deshidere/ inchidere proiectie
Tineti apasat 2 secunde pe butonul de pornire si alegeti deschidere proiectie:

Pentru a ȋnchide proiectia, tineti apasat 2 secunde pe butonul de pornire si alegeti ȋnchidere proiectie:
3) A treia optiune pentru deschidere/ inchidere proiectie
Mergeti in partea de sus a ecranului si trageti in jos bara de notificari. Porniti/opriti proiectorul prin atingerea
pictogramei dedicate. Cand aceasta este gri, proiectorul este oprit. Cand este albastra, este pornit.

II. Setari
Dupa ce ati deschis proiectorul pe ecran va aparea o pictograma cu semnul “+”.
Faceti click pe pictograma si se va deschide meniul de scurtaturi.
In meniul de scurtaturi se pot accesa urmatoarele optiuni:
1) Inchidere proiector
2) Modul de afisare a ecranului (Rotire): Modurile Orientare (Auto) / Peisaj / Portret se pot schimba intre
ele
3) Setari scurtaturi:

- Luminozitate – puteti seta luminozitatea dorita pentru proiectie
- Mai multe: Luminozitate, Lumina redusa cand proiecteaza, Inchidere automata, Ajutor de
utilizare (Detalii despre functii la capitolul IV. 5. Setari)
4) Functie de inregistrare
Inregistrarea sunetului si redarea proiectiei pot fi procesate simultan

5) Conexiune la distanta
Alt telefon poate fi folosit ca „Mouse fara fir”
Deschideti proiectorul si alegeti Conexiune la distanta din meniu
Pe ecran va aparea un cod QR. Utilizati alt telefon pentru a scana codul QR.
Selectati Calibrare. Pe ecran o sa va apara un punct rosu.

Glisati pe imagine in stanga sau dreapta pentru a schimba documentul.
O apasare lunga pe imagine va evidentia detaliile dorite.
Punctul rosu va urmari miscarea telefonului
6) Mod Nu deranjati
Prin activarea acestei optiuni (cand pictograma este de culoare rosie), notificarile nu vor aparea

7) Ecran Wireless (Conexiune de la distanta)
Interfata altui telefon poate fi afisata de catre proiector.
Atentie! Daca proiectorul nu este deschis, celalalt telefon nu se va putea conecta la el pentru ca
dumeavoastra sa puteti proiecta interfata (continutul celuilalt dispozitiv). Functia necesita protocolul de
sustinere Miracast In al doilea telefon. Conexiunea cu un telefon de alta marca poate fi diferita. Deschideti
proiectorul, apoi alegeti „Ecran wireless” din meniul proiectorului.
Pentru a va conecta la proiector cu un alt dispozitiv urmati pasii de mai jos:
a) Deschideti dispozitivul al carui continut / interfata doriti sa o proiectati
b) Cautati functia Ecran Wireless sau Miracast (in functie de telefonul al carui continut/interfata doriti
sa o proiectati)

c) Pe ecranul proiectorului vor aparea urmatorele mesaje. Pentru a va conecta apasati ACCEPTATI.
d) Apoi va aparea urmatorul mesaj:

e) Cand se conecteaza la proiector, pe dispozitiv va aparea imaginea de mai jos:
f) Pe proiector va aparea imaginea de mai jos:
g) Cand cele doua dispozitive s-au conectat in Ecran wireless va aparea textul Conectat.

Cand doriti sa opriti proiectia prin Ecran wireless, mergeti pe dispozitivul a carui interfata ati proiectat-o, alegeti
Setari – Afisaj- Ecran wireless- click pe pictograma circulara si apoi click pe ELIMINATI.
8) Pauza proiectare
Functia rapida de inchidere a imaginii poate proteja intimitatea utilizatorului
Mergeti in meniul de setari al proiectorului si faceti click pe ultima pictograma. Cand aceasta
pictograma este de culoare albastra inseamna ca functia a fost activata, proiectia s-a oprit. Pentru a
dezactiva functia faceti din nou click pe Pauza proiectare si va reporni proiectia.
III. Utilizarea proiectorului cu ecranul inchis (Screen off handle):
a) Schimbare status ecran
Pentru a schimba statusul ecranului: Luminat/Oprit apasati butonul de pornire.
Daca nu e atins, ecranul se va inchide automat dupa 15 secunde.

b) Operare rapida. Aceasta optiune poate fi folosita cand proiectorul este pornit si ecranul este oprit/in
mod stand-by.
Aveti urmatoarele optiuni:
- Glisare - Mutati mouse-ul pe ecran
- Click pe ecran, mouse-ul va aparea pe ecran si poate fi folosit pentru selectare
c) Operare cu doua degete:
Aveti urmatoarele optiuni:
- Dublu click- Pauza/Redare video
- Glisare sus jos, stanga –dreapta pentru a schimba continutul de pe ecran

d) Modul de adnotare (adaugare notite) pe ecranul negru
Deschideti documentul pe care doriti sa il adnotati si veti avea urmatoarele optiuni:
- Dublu click cu un singur deget pentru a intra sau iesi din modul de adnotare
- Mentineti apasat cu un singur deget pentru afisare imagine, apoi glisati pentru a marca
IV. Meniul proiectorului – Interfata Submeniului
Atingeti scurt pictograma proiectorului si va aparea Submeniul proiectorului:
Optiuni Submeniu:
1) Office
Faceti click pe sectiunea Office si vor aparea 3 aplicatii preinstalate cu ajutorul carora puteti vizualiza/
proiecta documente deja existente in telefonul dumneavoastra, in format PowerPoint, Word si Excel.

Daca doriti sa utilizati alte aplicatii pentru a vizualiza documente, mergeti pe pictograma . Apasand
pe aceasta pictograma veti fi redirectionat catre site-ul de unde puteti descarca alte aplicatii.
Pentru a inlocui aplicatiile din sectiunea Office cu cele dorite de dumneavoastra, apasati lung pe
pictogramele cu aplicatiile preinstalate. Veti fi redirectionat catre lista aplicatiilor din telefon. Apasati
pe aplicatia pe care doriti sa o adaugati in sectiunea Office.
2) Video
Pentru a putea vizualiza/proiecta continut media (filme, videoclipuri) faceti click pe sectiunea Video

Va aparea o aplicatie preintstalata pentru a vizualiza/proiecta continut media (filme, videoclipuri).
Daca doriti sa utilizati alte aplicatii mergeti pe pictograma . Apasand pe aceasta pictograma, veti fi
redirectionat catre site-ul de unde puteti descarca alte aplicatii.
Daca doriti sa adaugati o alta aplicatie in sectiunea Video, faceti click pe pictograma si veti fi
redirectionat catre lista aplicatiilor din telefon. Faceti clik pe aplicatia pe care o doriti in sectiunea
Video.
Pentru a inlocui aplicatiile din sectiunea Video cu cele dorite de dumneavoastra, apasati lung pe
pictogramele cu aplicatiile preinstalate. Veti fi redirectionat catre lista aplicatiilor din telefon. Apasati
pe aplicatia pe care doriti sa o adaugati in sectiunea Video.
3) Galerie
Pentru a putea vizualiza/proiecta fotografiile si continutul video din memoria telefonului faceti click pe
pictograma Galerie.
Daca doriti sa utilizati alte aplicatii, mergeti pe pictograma . Apasand pe aceasta pictograma veti fi
redirectionat catre site-ul de unde puteti descarca alte aplicatii.
Daca doriti sa adaugati o alta aplicatie in sectiunea Galerie faceti click pe pictograma si veti fi

redirectionat catre lista aplicatiilor din telefon. Faceti clik pe aplicatia pe care o doriti in sectiunea
Galerie.
Pentru a inlocui aplicatiile din sectiunea Galerie cu cele dorite de dumneavoastra, apasati lung pe
pictogramele cu aplicatiile preinstalate. Veti fi redirectionat catre lista aplicatiilor din telefon. Apasati
pe aplicatia pe care doriti sa o adaugati in sectiunea Galerie.
4) Joc
Atentie! Pentru a vedea jocurile sugerate trebuie sa aveti conexiune la internet. Pentru a descarca
jocurile trebuie sa aveti setat in prealabil contul de Google
TM
.
Pentru a deschide sectiunea Jocuri, faceti click pe pictograma Joc din submeniul proiectorului.
Faceti click pe VideoGame si se va deschide Centrul de Jocuri
Aceasta optiune va ofera posibilitatea de a juca acelasi joc in mai multe persoane.
Pentru a juca aceste jocuri urmati pasii de mai jos:
a) Scanati codul QR cu alt telefon pentru a va conecta la proiector (in functie de joc pot fi conectati pana
la 4 jucatori –fiecare conectandu-se cu telefonul lui la proiector prin scanarea codului QR).

Telefonul se va transforma intr-un controler.
Apasati sus, jos, stanga, dreapta pentru selectare
Apasati A pentru a incepe jocul.
Daca doriti sa descarcati alt joc apasati pe sectiunea Joc, apoi apasati pictograma . Apasand pe
aceasta pictograma veti fi redirectionat care site-ul de unde puteti descarca alte jocuri.

Daca doriti sa adaugati un joc in sectiunea Joc faceti click pe pictograma si veti fi redirectionat
catre lista aplicatiilor din telefon. Faceti click pe jocul pe care doriti sa il aveti in sectiunea Joc.
Pentru a inlocui jocurile din sectiunea Joc cu cele dorite de dumneavoastra apasati lung pe
pictogramele cu jocurile instalate deja. Veti fi redirectionat catre lista aplicatiilor din telefon. Apasati
pe jocul pe care doriti sa il adagati in sectiunea Joc.
5) Setari
Faceti click pe pictograma aplicatiei de proiector apoi apasati pe submeniul setari.
Dupa apasarea pictogramei se va deschide meniul de setari, ca in poza de mai jos:
In meniul de setari aveti urmatoarele optiuni:
a) Setare luminozitate– puteti seta luminozitatea ecranului
b) Automat- cand este activata aceasta optiune va indrepta imaginea proiectata
c) Lumina redusa cand proiecteaza: puteti seta timpul la care ecranul sa se stinga, astfel: 15s
sau 30 s. Daca alegeti OFF ecranul nu se va inchide
d) Inchidere automata a proiectiei: puteti seta timpul in care proiectia sa se inchida
automat la 30, 60, 120 sau 180 minute.
e) Ajutor de utilizare– veti gasi urmatoatele animatii care va vor ajuta in folosirea
proiectorului: Ajutor video pentru Ecran OFF, Ajutor video pentru Air Mouse, Ajutor de
proiectie ON/OFF, Ajutor video de distribuire a proiectiei pentru a poriecta continulul unui
alt telefon, Ajutor video de asistent proiector, Ajutor Video Game Center.

Va multumim pentru achizitionarea produsului.
-
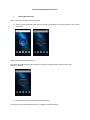 1
1
-
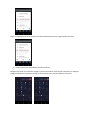 2
2
-
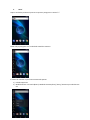 3
3
-
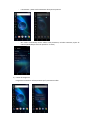 4
4
-
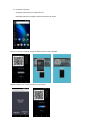 5
5
-
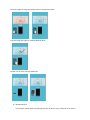 6
6
-
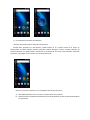 7
7
-
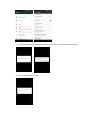 8
8
-
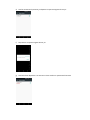 9
9
-
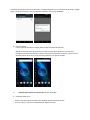 10
10
-
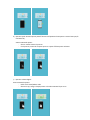 11
11
-
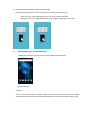 12
12
-
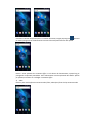 13
13
-
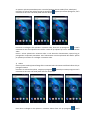 14
14
-
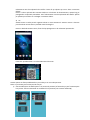 15
15
-
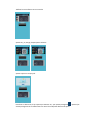 16
16
-
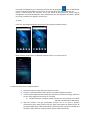 17
17
-
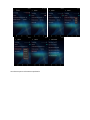 18
18