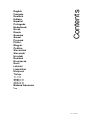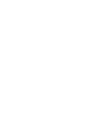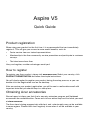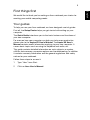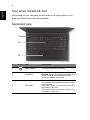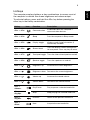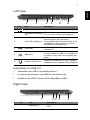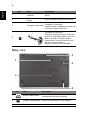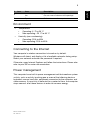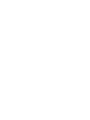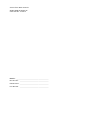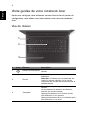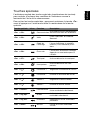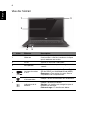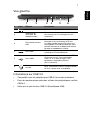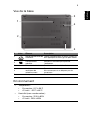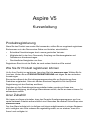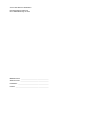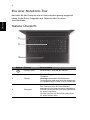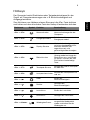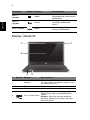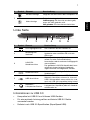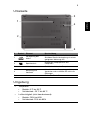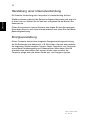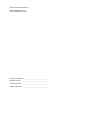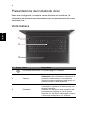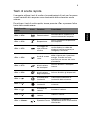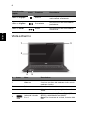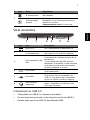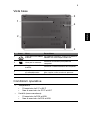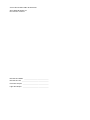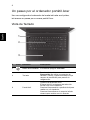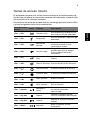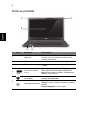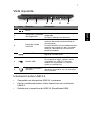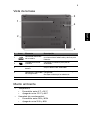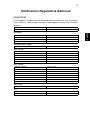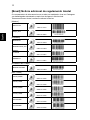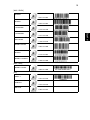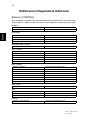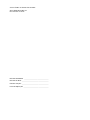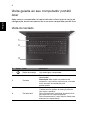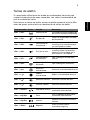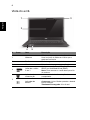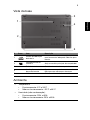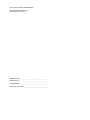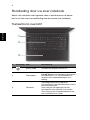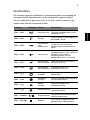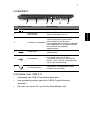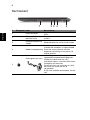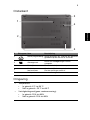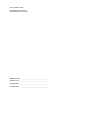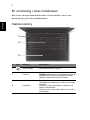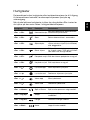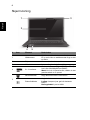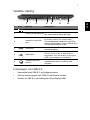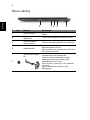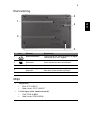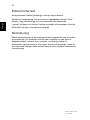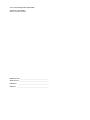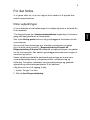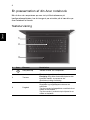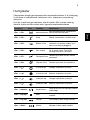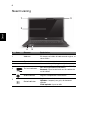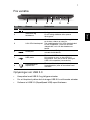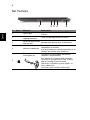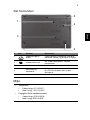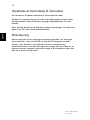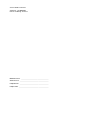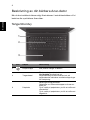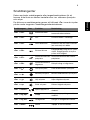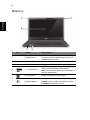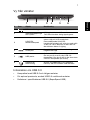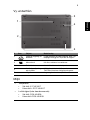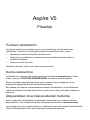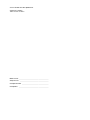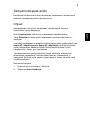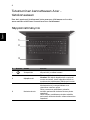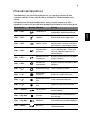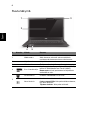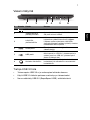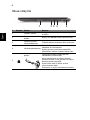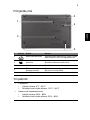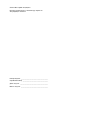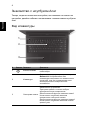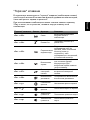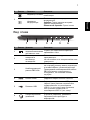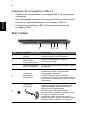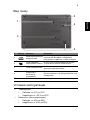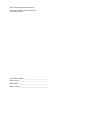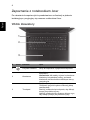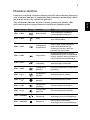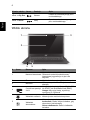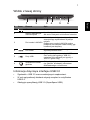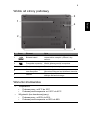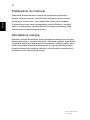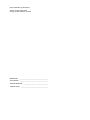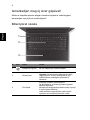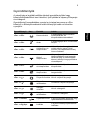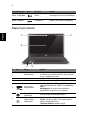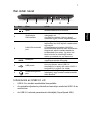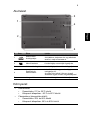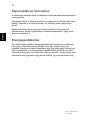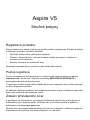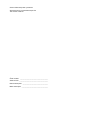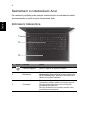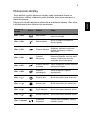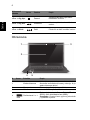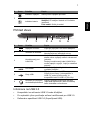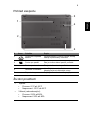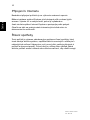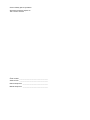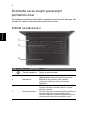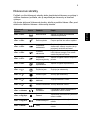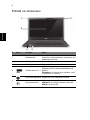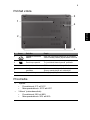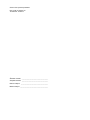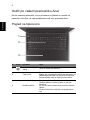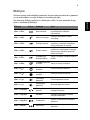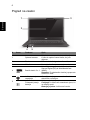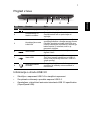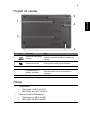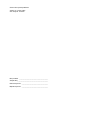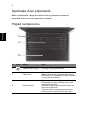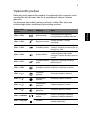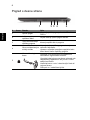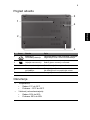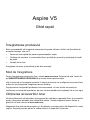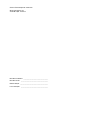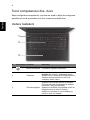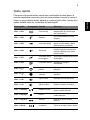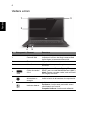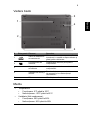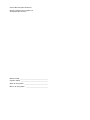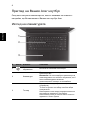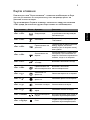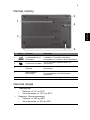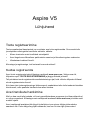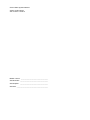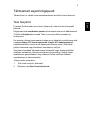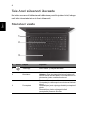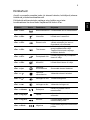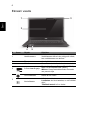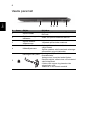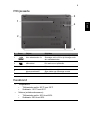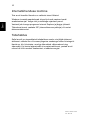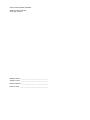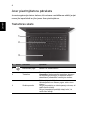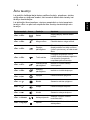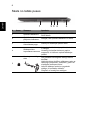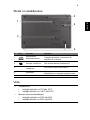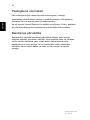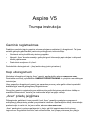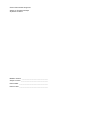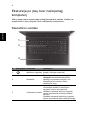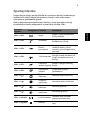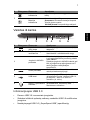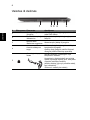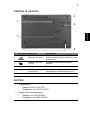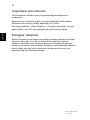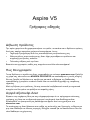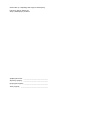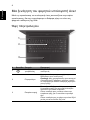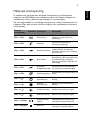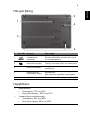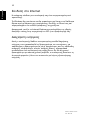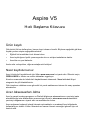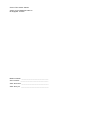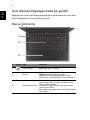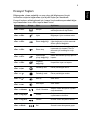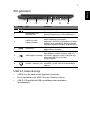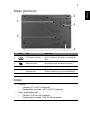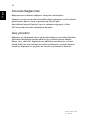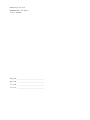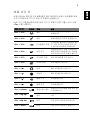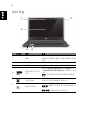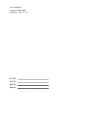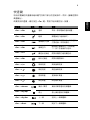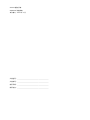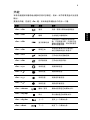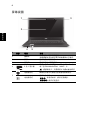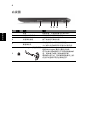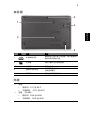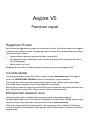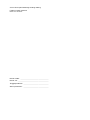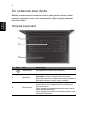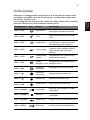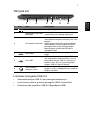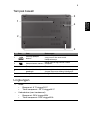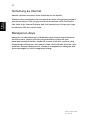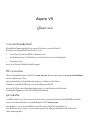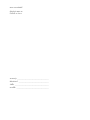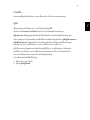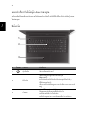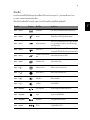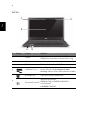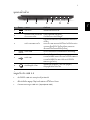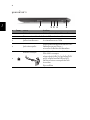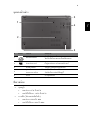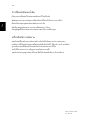Acer Aspire V5-471P Manualul proprietarului
- Categorie
- Accesorii mixer / robot de bucătărie
- Tip
- Manualul proprietarului
Acest manual este potrivit și pentru

English
Français
Deutsch
Italiano
Español
Português
Nederlands
Norsk
Dansk
Svenska
Suomi
Русский
Polski
Magyar
Čeština
Slovenčina
Slovenski
Hrvatski
Română
Български
Eesti
Latviski
Lietuviškai
Ελληνικά
Türkçe
한국어
繁體中文
简体中文
Bahasa Indonesia
ä·Â
Contents
Ver.: 02.01.01


Aspire V5
Quick Guide
Product registration
When using your product for the first time, it is recommended that you immediately
register it. This will give you access to some useful benefits, such as:
• Faster service from our trained representatives.
• Membership in the Acer community: receive promotions and participate in customer
surveys.
• The latest news from Acer.
Hurry and register, as other advantages await you!
How to register
To register your Acer product, please visit www.acer.com. Select your country, click
PRODUCT REGISTRATION and follow the simple instructions.
You will also be asked to register your product during the setup process, or you can
double-click the Registration icon on the desktop.
After we receive your product registration, you will be sent a confirmation email with
important data that you should keep in a safe place.
Obtaining Acer accessories
We are happy to inform you that Acer's warranty extension program and Notebook
accessories are available online. Come and visit our online shop and find what you need
at store.acer.com.
The Acer store is being progressively rolled out, and, unfortunately may not be available
in some regions. Please check back regularly to see when it will be available in your
country.

© 2012. All Rights Reserved.
Aspire V5 Quick Guide
This revision: 07/2012
Model number: __________________________________
Serial number: ___________________________________
Date of purchase: ________________________________
Place of purchase: ________________________________
Acer recommends...
Productivity Software
Work Great with Microsoft
®
Office 2010 - Express your ideas, solve problems and simplify everyday projects
with Office 2010.
Photo editing - Easily edit and print your photos with Windows Live Photo Gallery. Then share them on Facebook,
YouTube or Windows Live.
Search & Decide with Bing - Find and organize the answers you need using Bing
™
, so you can make faster, more
informed decisions.

3
English
First things first
We would like to thank you for making an Acer notebook your choice for
meeting your mobile computing needs.
Your guides
To help you use your Acer notebook, we have designed a set of guides:
First off, the Setup Poster helps you get started with setting up your
computer.
The Quick Guide introduces you to the basic features and functions of
your new computer.
For more on how your computer can help you to be more productive,
please refer to the Aspire V5 User’s Manual. The Aspire V5 User’s
Manual contains useful information applying to your new computer. It
covers basic topics such as using the keyboard and audio, etc.
This guide contains detailed information on such subjects as system
utilities, data recovery, expansion options and troubleshooting. In addition
it contains warranty information and the general regulations and safety
notices for your notebook.
Follow these steps to access it:
1 Type "User" from Start.
2 Click on Acer User’s Manual.

4
English
Your Acer notebook tour
After setting up your computer as illustrated in the setup poster, let us
show you around your new Acer notebook.
Keyboard view
# Icon Item Description
1 Power button Turns the computer on and off.
2 Keyboard
For entering data into your computer.
Caution: Do not use a keyboard protector or
similar cover as the keyboard includes
ventilation intakes for cooling.
3Touchpad
Touch-sensitive pointing device.
The touchpad and selection buttons form a
single surface.
Press down firmly on the touchpad surface
to perform a left click.
Press down firmly on the lower right corner
to perform a right click.
1
2
3

5
English
Hotkeys
The computer employs hotkeys or key combinations to access most of
the computer's controls like screen brightness and volume output.
To activate hotkeys, press and hold the <Fn> key before pressing the
other key in the hotkey combination.
Hotkey Icon Function Description
<Fn> + <F3> Communication
Enables/disables the computer’s
communication devices.
<Fn> + <F4> Sleep Puts the computer in Sleep mode.
<Fn> + <F5> Display toggle
Switches display output between the
display screen, external monitor (if
connected) and both.
<Fn> + <F6> Screen blank
Turns the display screen backlight off
to save power. Press any key to return.
<Fn> + <F7> Touchpad toggle Turns the internal touchpad on and off.
<Fn> + <F8> Speaker toggle Turns the speakers on and off.
<Fn> + < >
Brightness up Increases the screen brightness.
<Fn> + < >
Brightness down Decreases the screen brightness.
<Fn> + < >
Volume up Increases the sound volume.
<Fn> + < >
Volume down Decreases the sound volume.
<Fn> +
<Home>
Play/Pause Play or pause a selected media file.
<Fn> +
<Pg Up>
Stop Stop playing the selected media file.
<Fn> +
<Pg Dn>
Previous Return to the previous media file.
<Fn> +
<End>
Next Jump to the next media file.

6
English
Screen view
# Icon Item Description
1Webcam
Web camera for video communication.
A light next to the Webcam indicates that
the webcam is active.
2 Screen Displays computer output.
3 Microphone Internal microphone for sound recording.
4 2-in-1 card reader
Accepts one Secure Digital (SD or SDHC)
card or MultiMediaCard (MMC).
Note: To remove the card, simply pull it from
the slot.
5
Power indicator Indicates the computer’s power status.
Battery indicator
Indicates battery status.
Charging: The light is amber when the
battery is charging.
Fully charged: The light is blue.
1
2
3
45

7
English
Left view
Information on USB 3.0
• Compatible with USB 3.0 and earlier devices.
• For optimal performance, use USB 3.0-certified devices.
• Defined by the USB 3.0 specification (SuperSpeed USB).
Right view
# Icon Item Description
1 DC-in jack Connects to an AC adapter.
2
Ventilation and cooling
fan
Allows the computer to stay cool.
Do not cover or obstruct the openings.
3 LAN/VGA combo port
Makes it easy to get online and plug in an
external display, from one place.
The provided LAN/VGA combo cable is hot-
swappable so you can plug it in and out
even when the notebook is on.
4HDMI port
Supports high-definition digital video
connections.
5USB ports
Connects to USB devices.
If a port is black it is USB 2.0 compatible, if
it is blue it is also USB 3.0 compatible (see
below).
6 Headset/speaker jack
Connects to audio devices (e.g., speakers,
headphones) or a headset with microphone.
# Icon Item Description
1 Optical drive
Internal optical drive; accepts CDs or
DVDs.
2
6
1 3 54
1 32 54

8
English
Base view
2
Optical disk access
indicator
Lights up when the optical drive is
active.
3
Optical drive eject
button
Ejects the optical disk from the drive.
4 Emergency eject hole
Ejects the optical drive tray when the
computer is turned off.
Carefully insert a straightened paper clip
to eject the optical drive tray.
5
Kensington lock slot
Connects to a Kensington-compatible
computer security lock.
Wrap the computer security lock cable
around an immovable object such as a
table or handle of a locked drawer.
Insert the lock into the notch and turn
the key to secure the lock.
Keyless models are also available.
# Icon Item Description
1 Battery release latch
Releases the battery for removal. Insert a
suitable tool and slide to release.
2 Memory compartment Houses the computer's main memory.
3 Battery bay Houses the computer’s battery pack.
# Icon Item Description
3
1
2
4
5

9
English
Environment
Connecting to the Internet
Your computer's wireless connection is turned on by default.
Windows will detect and display a list of available networks during setup.
Select your network and enter the password if required.
Otherwise, open Internet Explorer and follow the instructions. Please also
refer to your ISP or router documentation.
Power management
This computer has a built-in power management unit that monitors system
activity, such as activity involving one or more of the following devices:
keyboard, mouse, hard disk, peripherals connected to the computer, and
video memory. If no activity is detected for a period of time, the computer
stops some or all of these devices in order to conserve energy.
4
Ventilation and cooling
fan
Allows the computer to stay cool.
Do not cover or obstruct the openings.
5 Speakers Deliver stereo audio output.
• Temperature:
• Operating: 5 °C to 35 °C
• Non-operating: -20 °C to 65 °C
• Humidity (non-condensing):
• Operating: 20% to 80%
• Non-operating: 20% to 80%
# Icon Item Description
Part no.: NC.M1711.01U
Ver.: 02.01.01


Aspire V5
Guide rapide
Enregistrer votre produit
Lors de la première utilisation de votre produit, il est recommandé de l’enregistrer
immédiatement. Cela vous donne accès à des avantages utiles, comme :
• Service plus rapide de nos représentants entraînés.
• Une adhésion à la communauté Acer : recevez des promotions et participez à nos
enquêtes clients.
• Les dernières nouvelles d’Acer.
Dépêchez-vous et inscrivez-vous, car d’autres avantages vous attendent !
Comment s’enregistrer
Pour enregistrer votre produit Acer, veuillez visiter www.acer.com. Sélectionnez votre
pays, cliquez sur ENREGISTRER VOTRE PRODUIT et suivez simplement les
instructions.
Il vous sera également demandé d’enregistrer votre produit pendant le processus
d’installation, ou vous pouvez double-cliquer sur l’icône Enregistrement sur le bureau.
Une fois votre demande d’inscription reçue, nous vous enverrons un email de
confirmation avec les données importantes que vous devrez conserver précieusement.
Obtenir des accessoires Acer
Nous sommes heureux de vous informer que le programme d’extension de garantie Acer
et les accessoires pour notebook sont disponibles en ligne. Venez et visitez notre
boutique en ligne et trouvez ce dont vous avez besoin sur store.acer.com.
La boutique Acer est progressivement mise en œuvre, et, malheureusement, peut ne pas
être disponible dans certaines régions. Veuillez consulter le site régulièrement pour voir
quand il sera disponible dans votre pays.

Modèle : __________________________________________
No. de série : ______________________________________
Date d’achat : ______________________________________
Lieu d’achat : ______________________________________
© 2012 Tous droits réservés.
Guide rapide de Aspire V5
Cette révision : 07/2012

3
Français
Français
Pour commencer
Nous désirons vous remercier d’avoir fait d’un notebook Acer votre choix
pour répondre à vos besoins informatiques mobiles.
Vos guides
Pour vous aider à utiliser votre notebook Acer, nous avons conçu plusieurs
guides :
Tout d’abord, le Poster de configuration vous aide à configurer votre
ordinateur.
Le Guide rapide présente les fonctionnalités et fonctions de base de votre
ordinateur.
Pour plus d’information sur l’aide que votre ordinateur peut vous apporter
pour être plus productif, veuillez vous reporter au Manuel d’utilisation
Aspire V5. Le Manuel d’utilisation Aspire V5 contient des informations
utiles qui s’appliquent à votre nouvel ordinateur. Il couvre les notions de
base, telles que l’utilisation du clavier et du son, etc.
Ce guide contient des informations détaillées sur des sujets tels que les
utilitaires systèmes, la récupération des données, les options d’extension
et le dépannage. De plus, il contient des informations de garantie et les
réglementations générales et les avis de sécurité pour votre notebook.
Procédez comme suit pour y accéder :
1 Saisissez « utilisation » depuis Démarrer.
2 Cliquez sur Manuel d’utilisation Acer.

4
Français
Visite guidée de votre notebook Acer
Après avoir configuré votre ordinateur comme illustré dans le poster de
configuration, nous allons vous faire explorer votre nouveau notebook
Acer.
Vue du clavier
# Icône Élément Description
1 Bouton d’alimentation
Met l’ordinateur sous tension et hors
tension.
2Clavier
Pour l’entrée des informations dans votre
ordinateur.
Attention : N’utilisez pas un protecteur de
clavier ou housse similaire, car le clavier
comprend des entrées de ventilation pour le
refroidissement.
3Touchpad
Périphérique de pointage sensible au
toucher.
Le touchpad et les boutons de sélection
forment une surface unique.
Appuyez fermement sur la surface tactile
pour effectuer un clic gauche.
Appuyez fermement sur le coin inférieur droit
pour effectuer un clic droit.
1
2
3

5
Français
Français
Touches spéciales
L’ordinateur emploie des touches spéciales (combinaisons de touches)
pour accéder à la plupart des contrôles de l’ordinateur comme la
luminosité de l’écran et le volume sonore.
Pour activer les touches spéciales, appuyez et maintenez la touche <Fn>
avant d’appuyer sur l’autre touche dans la combinaison de la touche
spéciale.
Touche spéciale Icône Fonction Description
<Fn> + <F3> Communication
Active/désactive les périphériques
de communication de l’ordinateur.
<Fn> + <F4> Veille
Place l’ordinateur en mode de
Sommeil.
<Fn> + <F5>
Choix de
l’affichage
Permet de permuter l’affichage entre
l’écran d’affichage, le moniteur
externe (s’il est connecté) et les
deux.
<Fn> + <F6> Écran noir
Désactive le rétro éclairage de
l’écran pour économiser l’énergie.
Appuyez sur une touche pour le
rallumer.
<Fn> + <F7> Touchpad Active et désactive le touchpad.
<Fn> + <F8> Haut-parleur
Active et désactive les haut-
parleurs.
<Fn> + < >
Luminosité + Augmente la luminosité de l’écran.
<Fn> + < >
Luminosité - Diminue la luminosité de l’écran.
<Fn> + < >
Volume + Augmente le volume sonore.
<Fn> + < >
Volume - Diminue le volume sonore.
<Fn> + <Home> Lecture/Pause
Lisez ou effectuez une pause d’un
fichier multimédia sélectionné.
<Fn> + <Pg Up> Arrêter
Arrêtez la lecture du fichier
multimédia sélectionné.
<Fn> + <Pg Dn> Précédent
Retournez au fichier multimédia
précédent.
<Fn> + <End> Suivant
Passez au fichier multimédia
suivant.

6
Français
Vue de l’écran
# Icône Élément Description
1Webcam
Webcam pour communication vidéo.
Une lumière à côté de la webcam indique
que la webcam est active.
2 Écran Affiche la sortie de l’ordinateur.
3Microphone
Microphone interne pour l’enregistrement
sonore.
4
Lecteur de cartes
2 en 1
Accepte une carte mémoire Secure Digital
(SD ou SDHC) ou MultiMediaCard (MMC).
Remarque : Pour retirer la carte, tirez-la
simplement de l’emplacement.
5
Indicateur
d’alimentation
Indique l’état d’alimentation de l’ordinateur.
Indicateur de la
batterie
Indique l’état de la batterie.
Charge : La lumière est orange lorsque la
batterie se recharge.
Pleine charge : La lumière est bleue.
1
2
3
45

7
Français
Français
Vue gauche
Informations sur USB 3.0
• Compatible avec les périphériques USB 3.0 et version antérieure.
• Pour des performances optimales, utilisez des périphériques certifiés
USB 3.0.
• Défini par la spécification USB 3.0 (SuperSpeed USB).
# Icône Élément Description
1 Prise d’alimentation Se connecte à l’adaptateur secteur.
2
Ventilation et
ventilateur de
refroidissement
Permet à l’ordinateur de rester froid.
Ne couvrez pas et ne bloquez pas les
ouvertures.
3
Port combo réseau/
VGA
Permet d’aller facilement en ligne et de
brancher un écran externe, d’un lieu.
Le câble combo réseau/VGA fourni est
échangeable à chaud de sorte que vous
pouvez le brancher et débrancher même
lorsque le notebook est allumé.
4Port HDMI
Prend en charge les connexions vidéo
numériques à haute définition.
5Ports USB
Se connecte à des périphériques USB.
Si un port est noir, il est compatible
USB 2.0, si un port est bleu, il est
également compatible USB 3.0
(voir ci-dessous).
6
Prise haut-parleur/
casque
Se connecte à des périphériques audio
(p.ex. haut-parleurs ou un casque stéréo)
ou à un casque avec microphone.
2
6
1 3 54

8
Français
Vue droite
# Icône Élément Description
1 Lecteur optique
Lecteur optique interne, accepte les CD ou les
DVD.
2
Indicateur d’accès du
disque optique
S’allume lorsque le lecteur optique est actif.
3
Bouton d’éjection du
lecteur optique
Éjecte le disque optique du lecteur.
4
Trou d’éjection
d’urgence
Éjecte le plateau du lecteur optique lorsque
l’ordinateur est hors tension.
Insérez délicatement un trombone pour
éjecter le plateau du lecteur optique.
5
Fente pour cadenas
Kensington
Se connecte à un cadenas de sécurité pour
ordinateur Kensington.
Enroulez le câble du cadenas de sécurité pour
ordinateur autour d’une table, de la poignée
d’un tiroir verrouillé, ou de tout autre objet fixe.
Insérez le cadenas dans l’encoche et tournez
la clef pour verrouiller le cadenas.
Des modèles ne possèdent pas de clef.
1 32 54
Pagina se încarcă ...
Pagina se încarcă ...
Pagina se încarcă ...
Pagina se încarcă ...
Pagina se încarcă ...
Pagina se încarcă ...
Pagina se încarcă ...
Pagina se încarcă ...
Pagina se încarcă ...
Pagina se încarcă ...
Pagina se încarcă ...
Pagina se încarcă ...
Pagina se încarcă ...
Pagina se încarcă ...
Pagina se încarcă ...
Pagina se încarcă ...
Pagina se încarcă ...
Pagina se încarcă ...
Pagina se încarcă ...
Pagina se încarcă ...
Pagina se încarcă ...
Pagina se încarcă ...
Pagina se încarcă ...
Pagina se încarcă ...
Pagina se încarcă ...
Pagina se încarcă ...
Pagina se încarcă ...
Pagina se încarcă ...
Pagina se încarcă ...
Pagina se încarcă ...
Pagina se încarcă ...
Pagina se încarcă ...
Pagina se încarcă ...
Pagina se încarcă ...
Pagina se încarcă ...
Pagina se încarcă ...
Pagina se încarcă ...
Pagina se încarcă ...
Pagina se încarcă ...
Pagina se încarcă ...
Pagina se încarcă ...
Pagina se încarcă ...
Pagina se încarcă ...
Pagina se încarcă ...
Pagina se încarcă ...
Pagina se încarcă ...
Pagina se încarcă ...
Pagina se încarcă ...
Pagina se încarcă ...
Pagina se încarcă ...
Pagina se încarcă ...
Pagina se încarcă ...
Pagina se încarcă ...
Pagina se încarcă ...
Pagina se încarcă ...
Pagina se încarcă ...
Pagina se încarcă ...
Pagina se încarcă ...
Pagina se încarcă ...
Pagina se încarcă ...
Pagina se încarcă ...
Pagina se încarcă ...
Pagina se încarcă ...
Pagina se încarcă ...
Pagina se încarcă ...
Pagina se încarcă ...
Pagina se încarcă ...
Pagina se încarcă ...
Pagina se încarcă ...
Pagina se încarcă ...
Pagina se încarcă ...
Pagina se încarcă ...
Pagina se încarcă ...
Pagina se încarcă ...
Pagina se încarcă ...
Pagina se încarcă ...
Pagina se încarcă ...
Pagina se încarcă ...
Pagina se încarcă ...
Pagina se încarcă ...
Pagina se încarcă ...
Pagina se încarcă ...
Pagina se încarcă ...
Pagina se încarcă ...
Pagina se încarcă ...
Pagina se încarcă ...
Pagina se încarcă ...
Pagina se încarcă ...
Pagina se încarcă ...
Pagina se încarcă ...
Pagina se încarcă ...
Pagina se încarcă ...
Pagina se încarcă ...
Pagina se încarcă ...
Pagina se încarcă ...
Pagina se încarcă ...
Pagina se încarcă ...
Pagina se încarcă ...
Pagina se încarcă ...
Pagina se încarcă ...
Pagina se încarcă ...
Pagina se încarcă ...
Pagina se încarcă ...
Pagina se încarcă ...
Pagina se încarcă ...
Pagina se încarcă ...
Pagina se încarcă ...
Pagina se încarcă ...
Pagina se încarcă ...
Pagina se încarcă ...
Pagina se încarcă ...
Pagina se încarcă ...
Pagina se încarcă ...
Pagina se încarcă ...
Pagina se încarcă ...
Pagina se încarcă ...
Pagina se încarcă ...
Pagina se încarcă ...
Pagina se încarcă ...
Pagina se încarcă ...
Pagina se încarcă ...
Pagina se încarcă ...
Pagina se încarcă ...
Pagina se încarcă ...
Pagina se încarcă ...
Pagina se încarcă ...
Pagina se încarcă ...
Pagina se încarcă ...
Pagina se încarcă ...
Pagina se încarcă ...
Pagina se încarcă ...
Pagina se încarcă ...
Pagina se încarcă ...
Pagina se încarcă ...
Pagina se încarcă ...
Pagina se încarcă ...
Pagina se încarcă ...
Pagina se încarcă ...
Pagina se încarcă ...
Pagina se încarcă ...
Pagina se încarcă ...
Pagina se încarcă ...
Pagina se încarcă ...
Pagina se încarcă ...
Pagina se încarcă ...
Pagina se încarcă ...
Pagina se încarcă ...
Pagina se încarcă ...
Pagina se încarcă ...
Pagina se încarcă ...
Pagina se încarcă ...
Pagina se încarcă ...
Pagina se încarcă ...
Pagina se încarcă ...
Pagina se încarcă ...
Pagina se încarcă ...
Pagina se încarcă ...
Pagina se încarcă ...
Pagina se încarcă ...
Pagina se încarcă ...
Pagina se încarcă ...
Pagina se încarcă ...
Pagina se încarcă ...
Pagina se încarcă ...
Pagina se încarcă ...
Pagina se încarcă ...
Pagina se încarcă ...
Pagina se încarcă ...
Pagina se încarcă ...
Pagina se încarcă ...
Pagina se încarcă ...
Pagina se încarcă ...
Pagina se încarcă ...
Pagina se încarcă ...
Pagina se încarcă ...
Pagina se încarcă ...
Pagina se încarcă ...
Pagina se încarcă ...
Pagina se încarcă ...
Pagina se încarcă ...
Pagina se încarcă ...
Pagina se încarcă ...
Pagina se încarcă ...
Pagina se încarcă ...
Pagina se încarcă ...
Pagina se încarcă ...
Pagina se încarcă ...
Pagina se încarcă ...
Pagina se încarcă ...
Pagina se încarcă ...
Pagina se încarcă ...
Pagina se încarcă ...
Pagina se încarcă ...
Pagina se încarcă ...
Pagina se încarcă ...
Pagina se încarcă ...
Pagina se încarcă ...
Pagina se încarcă ...
Pagina se încarcă ...
Pagina se încarcă ...
Pagina se încarcă ...
Pagina se încarcă ...
Pagina se încarcă ...
Pagina se încarcă ...
Pagina se încarcă ...
Pagina se încarcă ...
Pagina se încarcă ...
Pagina se încarcă ...
Pagina se încarcă ...
Pagina se încarcă ...
Pagina se încarcă ...
Pagina se încarcă ...
Pagina se încarcă ...
Pagina se încarcă ...
Pagina se încarcă ...
Pagina se încarcă ...
Pagina se încarcă ...
Pagina se încarcă ...
Pagina se încarcă ...
Pagina se încarcă ...
Pagina se încarcă ...
Pagina se încarcă ...
Pagina se încarcă ...
Pagina se încarcă ...
Pagina se încarcă ...
Pagina se încarcă ...
Pagina se încarcă ...
Pagina se încarcă ...
Pagina se încarcă ...
Pagina se încarcă ...
Pagina se încarcă ...
Pagina se încarcă ...
Pagina se încarcă ...
Pagina se încarcă ...
Pagina se încarcă ...
Pagina se încarcă ...
Pagina se încarcă ...
Pagina se încarcă ...
Pagina se încarcă ...
Pagina se încarcă ...
Pagina se încarcă ...
Pagina se încarcă ...
Pagina se încarcă ...
Pagina se încarcă ...
Pagina se încarcă ...
Pagina se încarcă ...
Pagina se încarcă ...
Pagina se încarcă ...
Pagina se încarcă ...
Pagina se încarcă ...
Pagina se încarcă ...
Pagina se încarcă ...
Pagina se încarcă ...
Pagina se încarcă ...
Pagina se încarcă ...
Pagina se încarcă ...
Pagina se încarcă ...
Pagina se încarcă ...
Pagina se încarcă ...
Pagina se încarcă ...
Pagina se încarcă ...
Pagina se încarcă ...
Pagina se încarcă ...
Pagina se încarcă ...
Pagina se încarcă ...
Pagina se încarcă ...
Pagina se încarcă ...
Pagina se încarcă ...
Pagina se încarcă ...
Pagina se încarcă ...
Pagina se încarcă ...
Pagina se încarcă ...
Pagina se încarcă ...
Pagina se încarcă ...
Pagina se încarcă ...
Pagina se încarcă ...
Pagina se încarcă ...
Pagina se încarcă ...
Pagina se încarcă ...
Pagina se încarcă ...
Pagina se încarcă ...
Pagina se încarcă ...
Pagina se încarcă ...
Pagina se încarcă ...
Pagina se încarcă ...
Pagina se încarcă ...
-
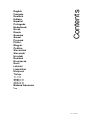 1
1
-
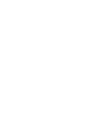 2
2
-
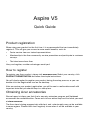 3
3
-
 4
4
-
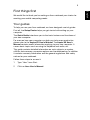 5
5
-
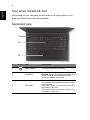 6
6
-
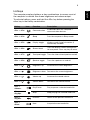 7
7
-
 8
8
-
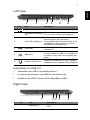 9
9
-
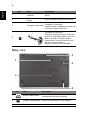 10
10
-
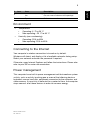 11
11
-
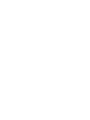 12
12
-
 13
13
-
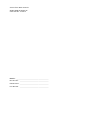 14
14
-
 15
15
-
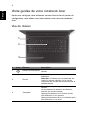 16
16
-
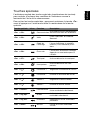 17
17
-
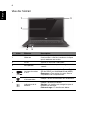 18
18
-
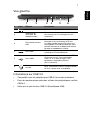 19
19
-
 20
20
-
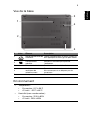 21
21
-
 22
22
-
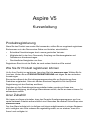 23
23
-
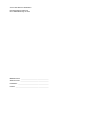 24
24
-
 25
25
-
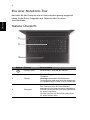 26
26
-
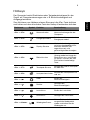 27
27
-
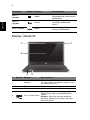 28
28
-
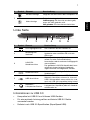 29
29
-
 30
30
-
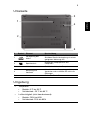 31
31
-
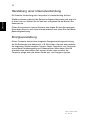 32
32
-
 33
33
-
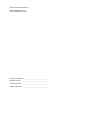 34
34
-
 35
35
-
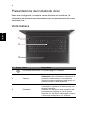 36
36
-
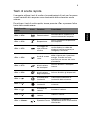 37
37
-
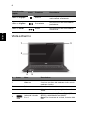 38
38
-
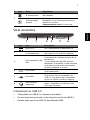 39
39
-
 40
40
-
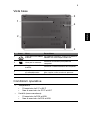 41
41
-
 42
42
-
 43
43
-
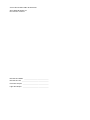 44
44
-
 45
45
-
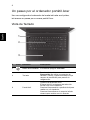 46
46
-
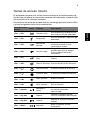 47
47
-
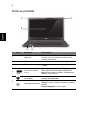 48
48
-
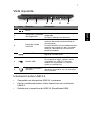 49
49
-
 50
50
-
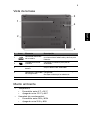 51
51
-
 52
52
-
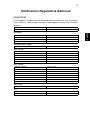 53
53
-
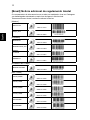 54
54
-
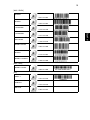 55
55
-
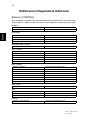 56
56
-
 57
57
-
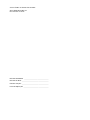 58
58
-
 59
59
-
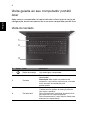 60
60
-
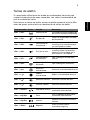 61
61
-
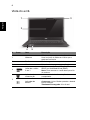 62
62
-
 63
63
-
 64
64
-
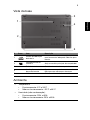 65
65
-
 66
66
-
 67
67
-
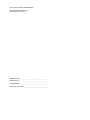 68
68
-
 69
69
-
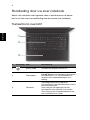 70
70
-
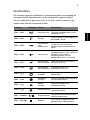 71
71
-
 72
72
-
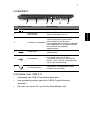 73
73
-
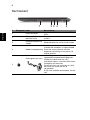 74
74
-
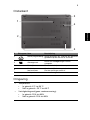 75
75
-
 76
76
-
 77
77
-
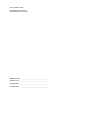 78
78
-
 79
79
-
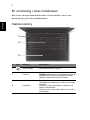 80
80
-
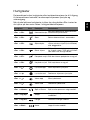 81
81
-
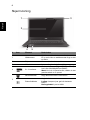 82
82
-
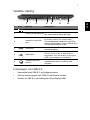 83
83
-
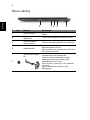 84
84
-
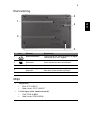 85
85
-
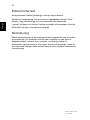 86
86
-
 87
87
-
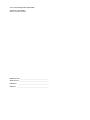 88
88
-
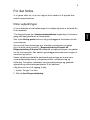 89
89
-
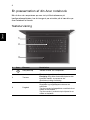 90
90
-
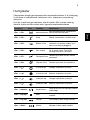 91
91
-
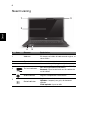 92
92
-
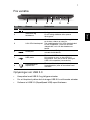 93
93
-
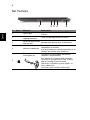 94
94
-
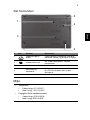 95
95
-
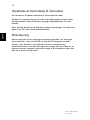 96
96
-
 97
97
-
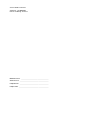 98
98
-
 99
99
-
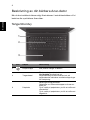 100
100
-
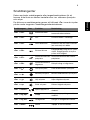 101
101
-
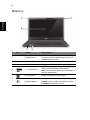 102
102
-
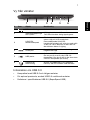 103
103
-
 104
104
-
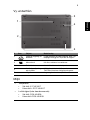 105
105
-
 106
106
-
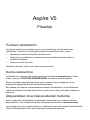 107
107
-
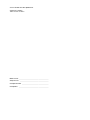 108
108
-
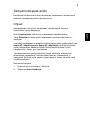 109
109
-
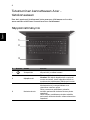 110
110
-
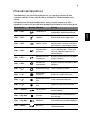 111
111
-
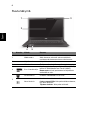 112
112
-
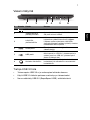 113
113
-
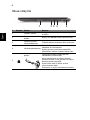 114
114
-
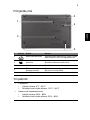 115
115
-
 116
116
-
 117
117
-
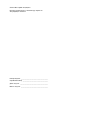 118
118
-
 119
119
-
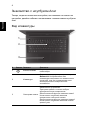 120
120
-
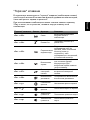 121
121
-
 122
122
-
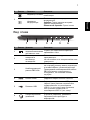 123
123
-
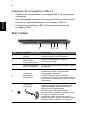 124
124
-
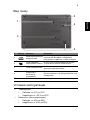 125
125
-
 126
126
-
 127
127
-
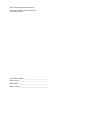 128
128
-
 129
129
-
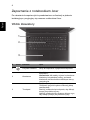 130
130
-
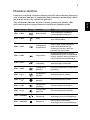 131
131
-
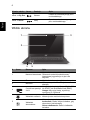 132
132
-
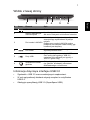 133
133
-
 134
134
-
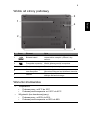 135
135
-
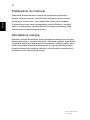 136
136
-
 137
137
-
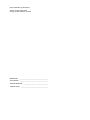 138
138
-
 139
139
-
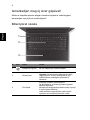 140
140
-
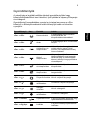 141
141
-
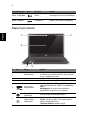 142
142
-
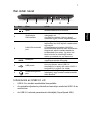 143
143
-
 144
144
-
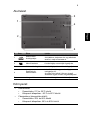 145
145
-
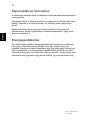 146
146
-
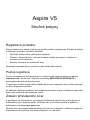 147
147
-
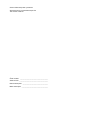 148
148
-
 149
149
-
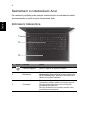 150
150
-
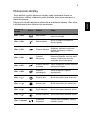 151
151
-
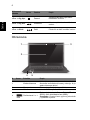 152
152
-
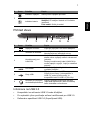 153
153
-
 154
154
-
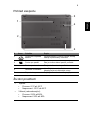 155
155
-
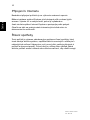 156
156
-
 157
157
-
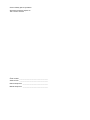 158
158
-
 159
159
-
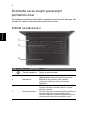 160
160
-
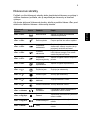 161
161
-
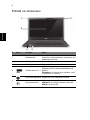 162
162
-
 163
163
-
 164
164
-
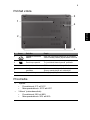 165
165
-
 166
166
-
 167
167
-
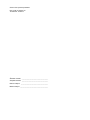 168
168
-
 169
169
-
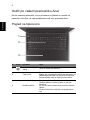 170
170
-
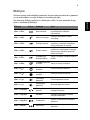 171
171
-
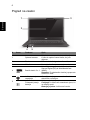 172
172
-
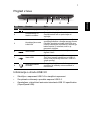 173
173
-
 174
174
-
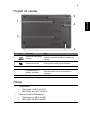 175
175
-
 176
176
-
 177
177
-
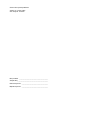 178
178
-
 179
179
-
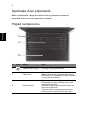 180
180
-
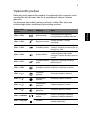 181
181
-
 182
182
-
 183
183
-
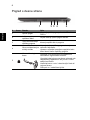 184
184
-
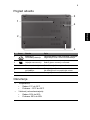 185
185
-
 186
186
-
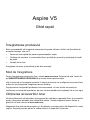 187
187
-
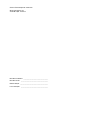 188
188
-
 189
189
-
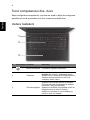 190
190
-
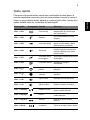 191
191
-
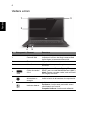 192
192
-
 193
193
-
 194
194
-
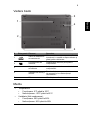 195
195
-
 196
196
-
 197
197
-
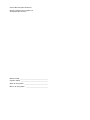 198
198
-
 199
199
-
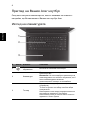 200
200
-
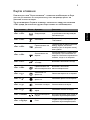 201
201
-
 202
202
-
 203
203
-
 204
204
-
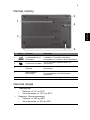 205
205
-
 206
206
-
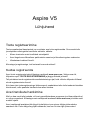 207
207
-
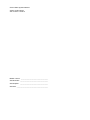 208
208
-
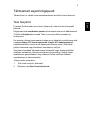 209
209
-
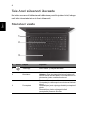 210
210
-
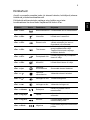 211
211
-
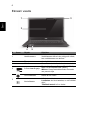 212
212
-
 213
213
-
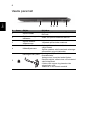 214
214
-
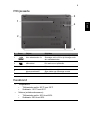 215
215
-
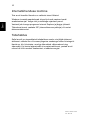 216
216
-
 217
217
-
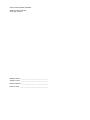 218
218
-
 219
219
-
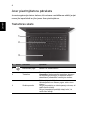 220
220
-
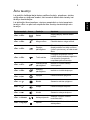 221
221
-
 222
222
-
 223
223
-
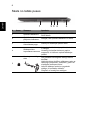 224
224
-
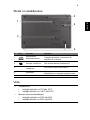 225
225
-
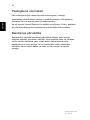 226
226
-
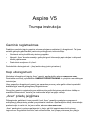 227
227
-
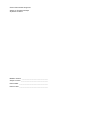 228
228
-
 229
229
-
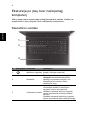 230
230
-
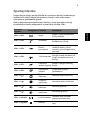 231
231
-
 232
232
-
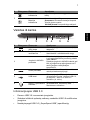 233
233
-
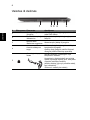 234
234
-
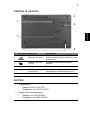 235
235
-
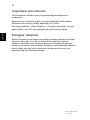 236
236
-
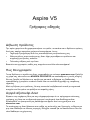 237
237
-
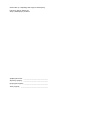 238
238
-
 239
239
-
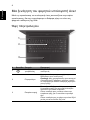 240
240
-
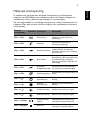 241
241
-
 242
242
-
 243
243
-
 244
244
-
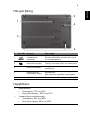 245
245
-
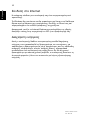 246
246
-
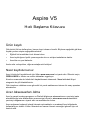 247
247
-
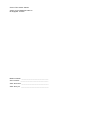 248
248
-
 249
249
-
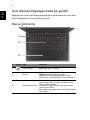 250
250
-
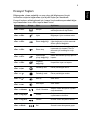 251
251
-
 252
252
-
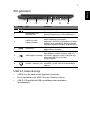 253
253
-
 254
254
-
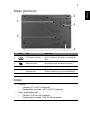 255
255
-
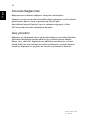 256
256
-
 257
257
-
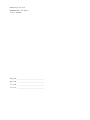 258
258
-
 259
259
-
 260
260
-
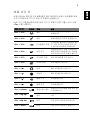 261
261
-
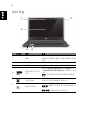 262
262
-
 263
263
-
 264
264
-
 265
265
-
 266
266
-
 267
267
-
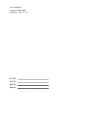 268
268
-
 269
269
-
 270
270
-
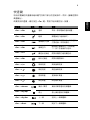 271
271
-
 272
272
-
 273
273
-
 274
274
-
 275
275
-
 276
276
-
 277
277
-
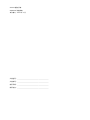 278
278
-
 279
279
-
 280
280
-
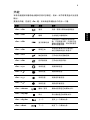 281
281
-
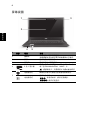 282
282
-
 283
283
-
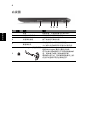 284
284
-
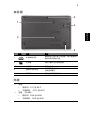 285
285
-
 286
286
-
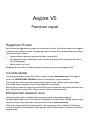 287
287
-
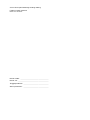 288
288
-
 289
289
-
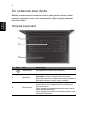 290
290
-
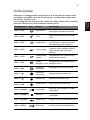 291
291
-
 292
292
-
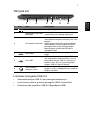 293
293
-
 294
294
-
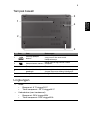 295
295
-
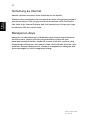 296
296
-
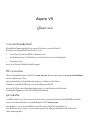 297
297
-
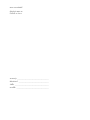 298
298
-
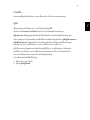 299
299
-
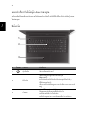 300
300
-
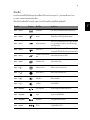 301
301
-
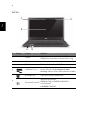 302
302
-
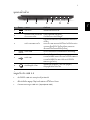 303
303
-
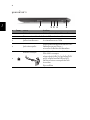 304
304
-
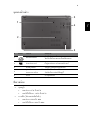 305
305
-
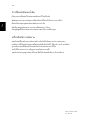 306
306
Acer Aspire V5-471P Manualul proprietarului
- Categorie
- Accesorii mixer / robot de bucătărie
- Tip
- Manualul proprietarului
- Acest manual este potrivit și pentru
în alte limbi
- français: Acer Aspire V5-471P Le manuel du propriétaire
- slovenčina: Acer Aspire V5-471P Návod na obsluhu
Lucrări conexe
-
Acer Aspire V5-131 Ghid de inițiere rapidă
-
Acer Aspire V3-771 Ghid de inițiere rapidă
-
Acer Aspire V5-131 Manualul proprietarului
-
Acer Aspire V5-471P Ghid de inițiere rapidă
-
Acer Aspire E1-451G Manualul proprietarului
-
Acer Aspire V5-431 Manualul proprietarului
-
Acer Aspire M3-581PT Ghid de inițiere rapidă
-
Acer Aspire V5-571G Ghid de inițiere rapidă
-
Acer Aspire V3-471 Ghid de inițiere rapidă
-
Acer Aspire V3-551G Ghid de inițiere rapidă