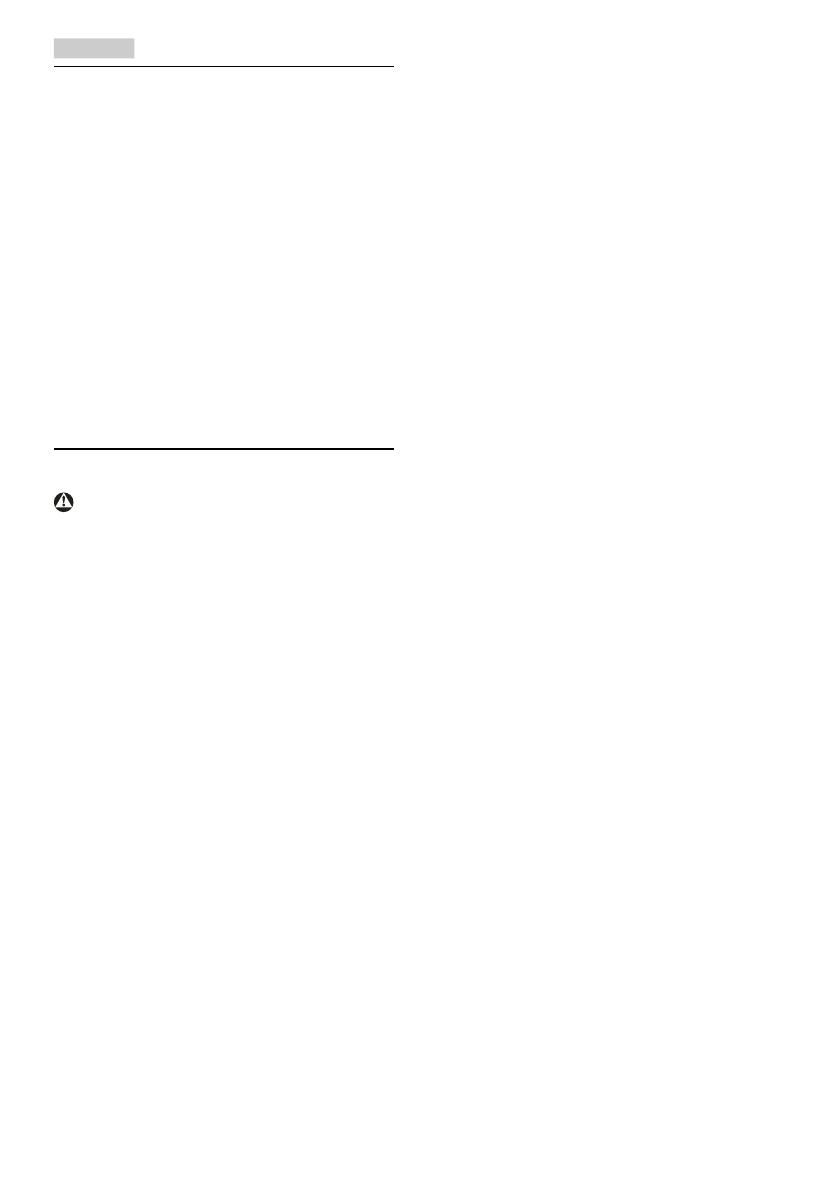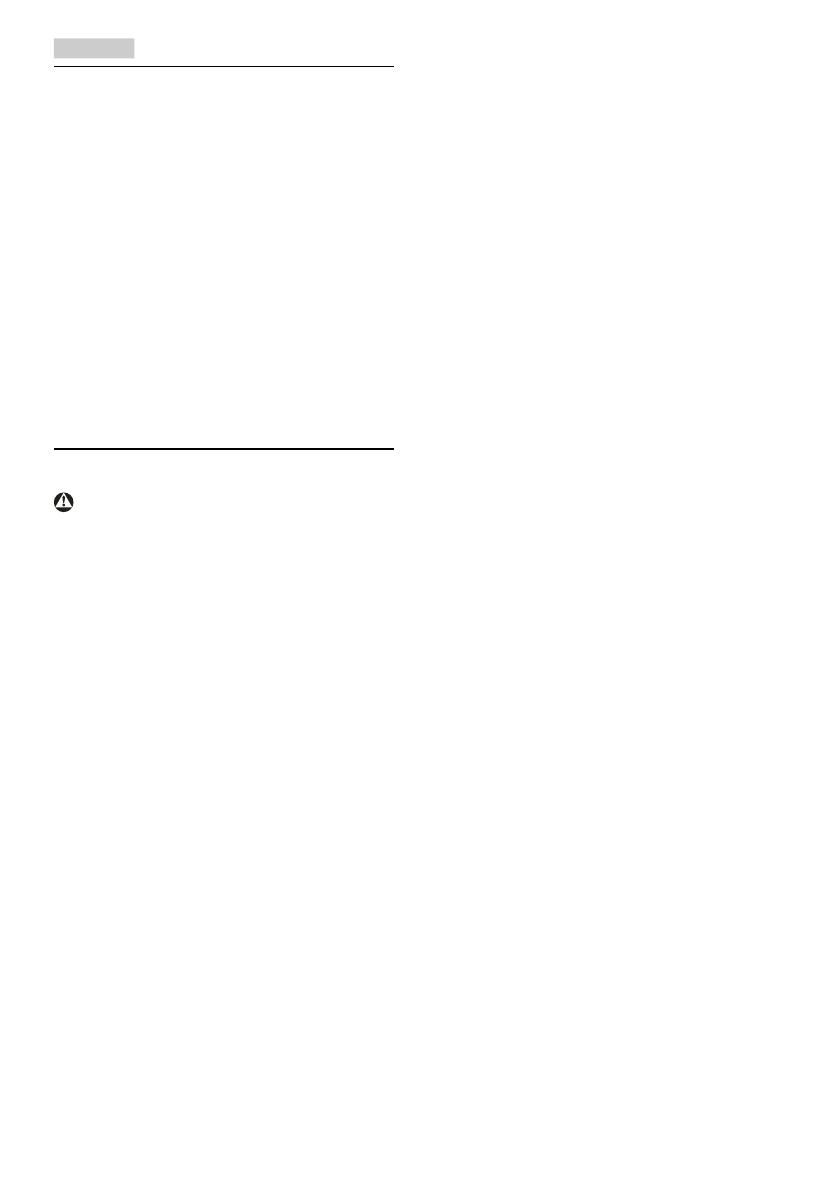
1
1. Important
Acest ghid de utilizare electronic este destinat
tuturor persoanelor care utilizează monitorul
Philips. Citiţi cu atenţie acest manual de utilizare,
înainte de a utiliza monitorul. Acesta conţine
informaţii şi note importante referitoare la
funcţionarea monitorului.
Garanţia Philips se aplică dacă produsul este
manevrat corespunzător şi utilizat în scopul
pentru care a fost proiectat, în conformitate cu
instrucţiunile de operare şi dacă este prezentată
factura sau chitanţa în original, care să ateste
data achiziţiei, numele distribuitorului, numărul
produsului şi numărul de model.
1.1 Măsuridesiguranţăşiîntreţinere
Avertismente
Utilizarea de dispozitive de control, reglări
sau proceduri, altele decât cele specificate în
acest document, poate produce scurtcircuite,
defecţiuni electrice şi/sau defecţiuni mecanice.
Citiţi şi respectaţi aceste instrucţiuni la
conectarea şi utilizarea monitorului pentru
computer:
Moddeoperare
• Nu expuneţi monitorul la lumină solară
directă, surse de lumină puternică sau la
acţiunea unor surse de încălzire. Expunerea
îndelungată la acest tip de mediu poate
avea drept rezultat decolorarea şi
deteriorarea monitorului.
• Este necesară îndepărtarea obiectelor ce
ar putea cădea în orificiile de ventilaţie,
precum şi a celor care pot împiedica răcirea
componentelor monitorului.
• A nu se bloca orificiile de ventilaţie ale
carcasei.
• Se va asigura un acces facil la ştecher şi la
priza de curent, în momentul poziţionării
monitorului.
• În cazul închiderii monitorului prin
debranşarea cablului de alimentare de la
sursa de curent alternativ sau continuu, se
va aştepta 6 secunde anterior recuplării
acestuia, pentru o funcţionare normală a
monitorului.
• A se utiliza numai cablul de alimentare
corespunzător, furnizat, de fiecare dată,
de către Philips. Dacă lipseşte cablul de
alimentare, se va contacta centrul de service
local. (Vă rugăm să vă adresaţi Centrului de
Informaţii şi Asistenţă Clienţi)
• Nu supuneţi monitorul la vibraţii mari sau la
şocuri puternice pe parcursul manevrării.
• A nu se lovi sau scăpa monitorul în timpul
funcţionării sau transportului.
Întreţinere
• Pentru a vă proteja monitorul de posibile
deteriorări, nu supuneţi ecranul LCD
la presiuni mari. Atunci când deplasaţi
monitorul, apucaţi-l de ramă. Nu ridicaţi
monitorul plasând palma sau degetele pe
ecranul LCD.
• În cazul în care monitorul nu va fi utilizat o
perioadă îndelungată, acesta se va debranşa
de la sursă.
• Dacă este necesar, monitorul se va curăţa
cu o cârpă umedă după debranşare. Ecranul
poate fi şters cu o cârpă uscată, când nu
este sub tensiune. Totuşi, pentru curăţarea
monitorului, nu se vor folosi niciodată
solvenţi organici, precum alcool sau soluţii
pe bază de amoniac.
• Pentru a se evita riscul apariţiei suprasarcinii
electrice şi deteriorării permanente a
monitorului, acesta nu se va expune la praf,
ploaie, apă sau medii cu umezeală excesivă.
• Dacă monitorul este expus la umezeală, va
fi şters cu o cârpă umedă, cât mai curând
posibil.
• Dacă în monitor pătrund substanţe străine
sau apă, se va întrerupe imediat sursa de
alimentare şi se va debranşa cablul de
la priză. Apoi, se va extrage substanţa
respectivă, urmând ca monitorul să fie trimis
la centrul de service.